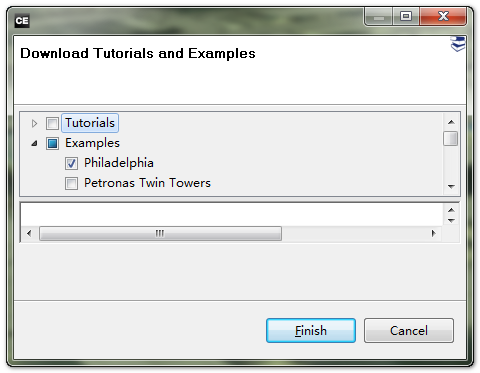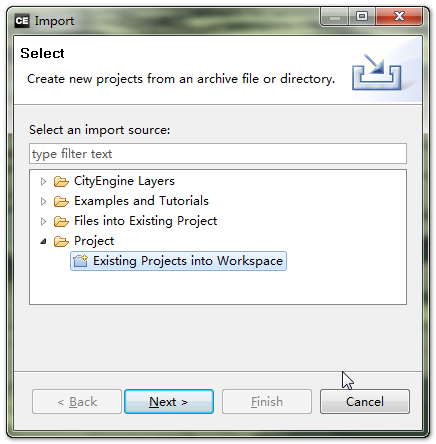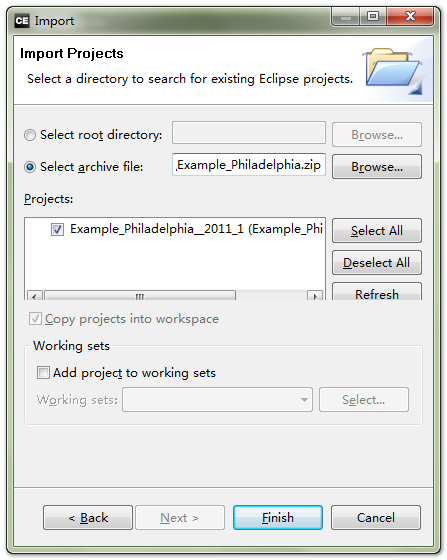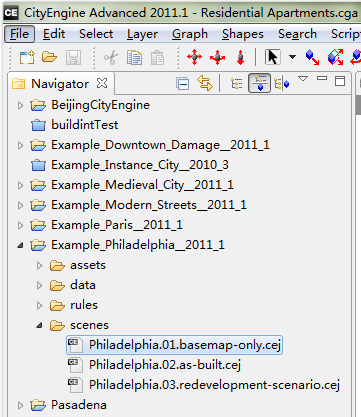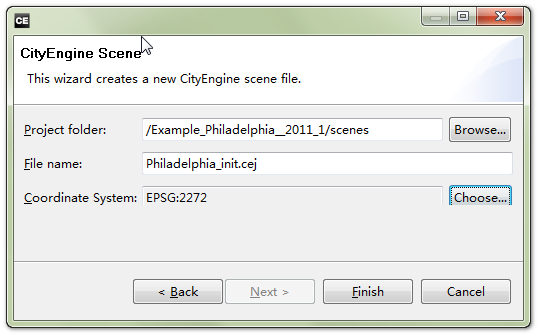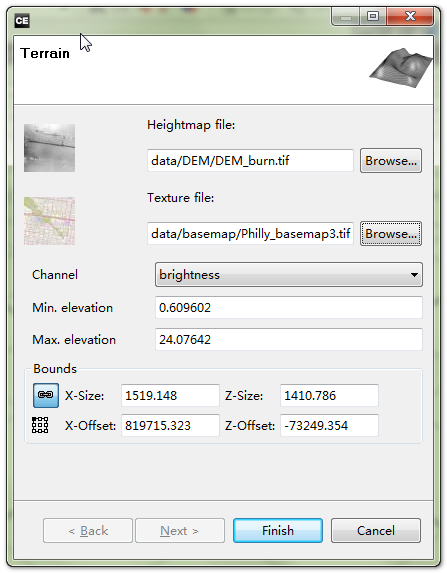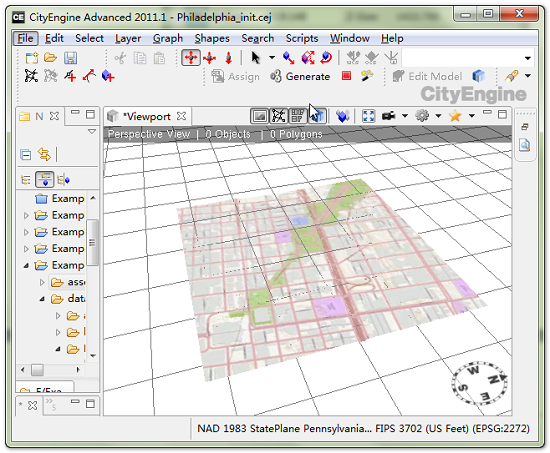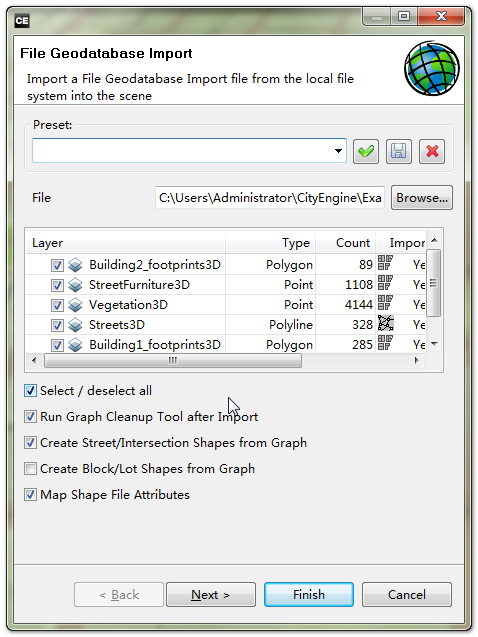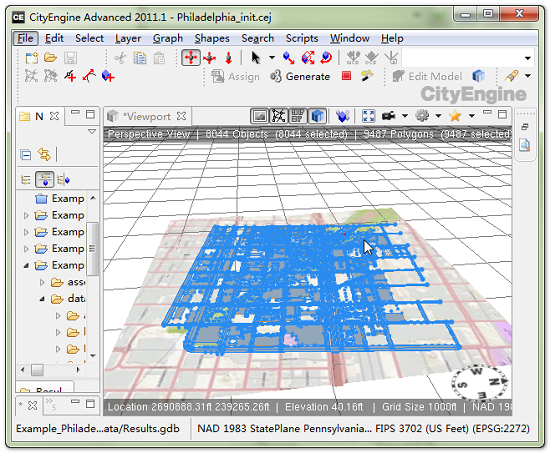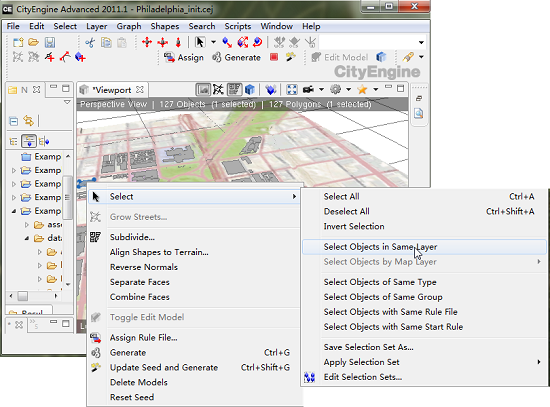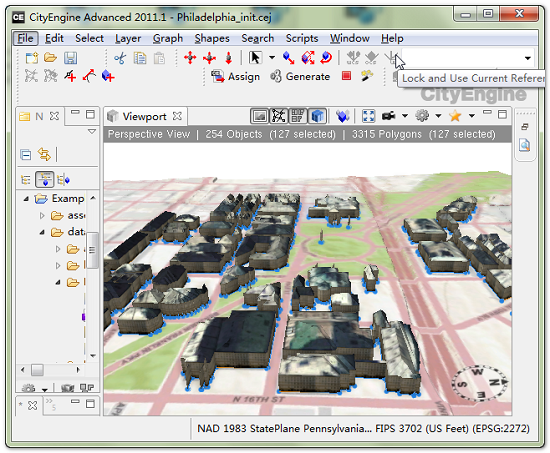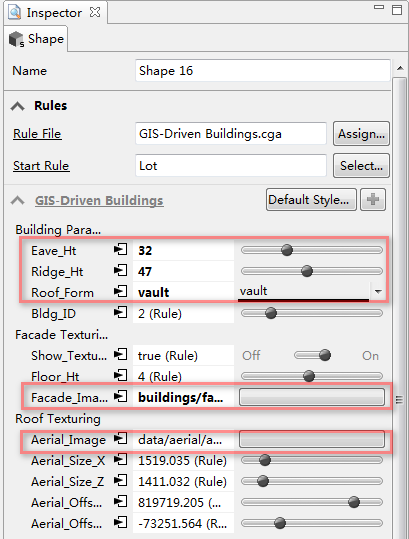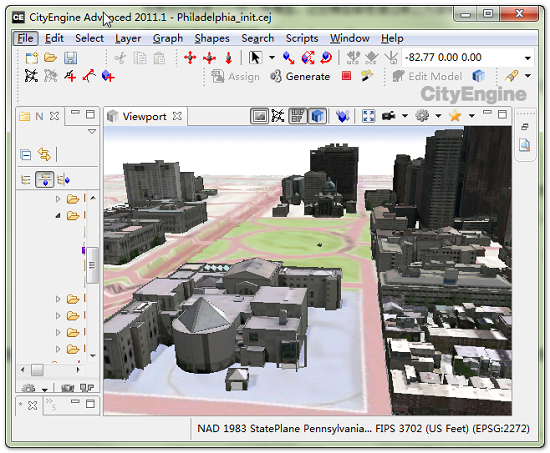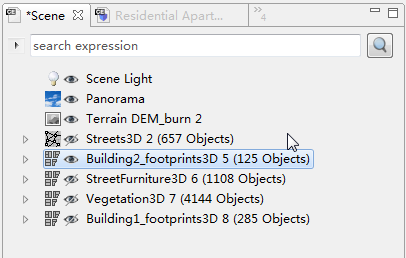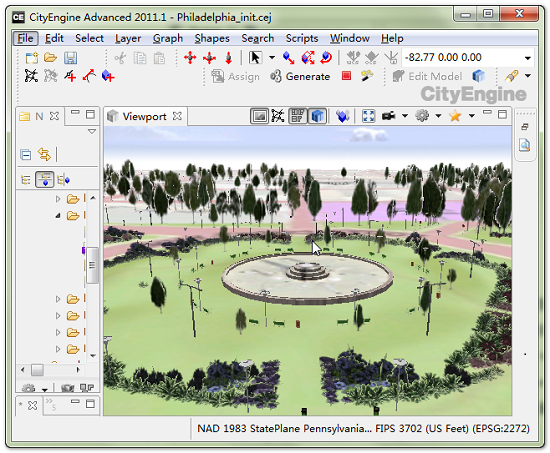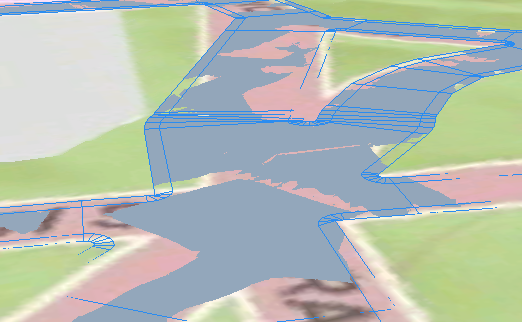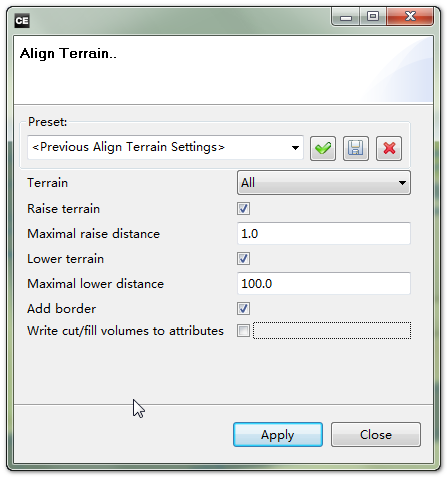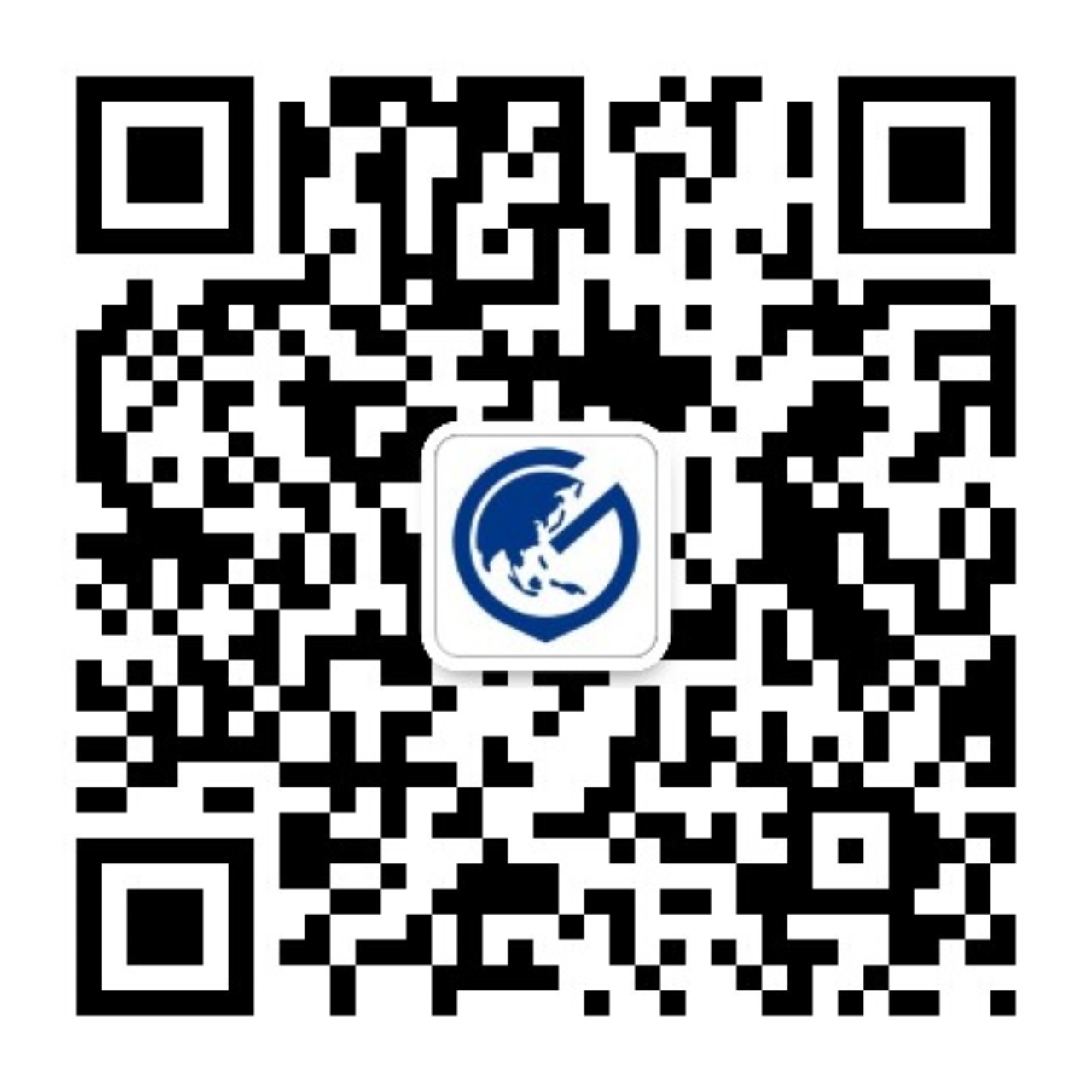CityEngine使用GIS模板创造三维数字城市(二)
分享
上一节介绍了将二维数据转化为三维数据,并作为CityEngine的基础数据。下面介绍的过程中建立三维费城的二维和三维地理信息系统数据。使用的数据是虚拟城市模板的一部分。
1、下载数字城市模板
有两种方法下载数字城市的模板:
1、登录CityEngine模板库官方网站: http://www.arcgis.com/home/group.html?owner=CityEngine&title=CityEngine%20templates&content=all 下载CityEngine: Philadelphia example;
2、启动CityEngine,菜单File -> Help -> Download Tutorials and Examples 在Examples选项卡中Philadelphia例子既可以,如图1所示
图1下载模板
2、加载数字城市模板
如果在CityEngine模板库中,下载模板则需要将模板导入到CityEngine工作空间中:
1、菜单File -> import -> Project -> existing project into workspace,如图2所示:
图2导入模板到工作空间中
2、在 Select archive file选择项中选择 Example_Philadelphia.zip文件。在Project选项卡中选择Example_Philadelphia__2011_1,点击Finish即可。
图3导入模板
3、创建新的场景
这个模板中已经有3个已经准备好的场景,您可以双击这些场景进行浏览,如图4所示:
图4现有场景
现在让我们从头开始,创建一个新的场景。菜单File->New->CityEngine->CityEngine scene ,选择项目的场景目录,给它一个名称和设置坐标系统(EPGS:2272)如图5所示:
图5创建场景
4、添加地形和影像
在Example_Philadelphia__2011_1/data/DEM目录下面找到DEM_burn.tif,选中它然后将它拖动到视窗里面(viewport)。在Choose coordinate system for ‘DEM_burn.tif’对话框中选中同样的坐标系(EPGS:2272)。在弹出的Terrain对话框中,Texture file选项卡中选择贴在地形上的影像(data/basemap/Philly_basemap3.tif)。如图6所示
图6选择影像
点击Finish按钮,按“f”键盘场景放大到数据的位置。如图7所示
图7地形和影像
5、添加GIS数据
在Example_Philadelphia__2011_1/data目录下面找到Results.gdb,选中它然后将它拖动到视窗里面(viewport)。在File Geodatabase Import对话框中(如图8所示),点击Finish,将GIS数据加载到了场景中如图9所示:
图8 File Geodatabase Import对话框
图9 GIS数据
6、使用规则
1、使用矢量建筑轮廓和属性创建三维建筑
A、选择“Building1_footprints3D”图层的所有对象:可以选中图层上的一个对象,右键菜单 Select->Select Objects in the Same Layer选中该图层上的所有对象,如图10所示:
图10选择同一图层上的所有对象
B、在Example_Philadelphia__2011_1/rules目录下面找到GIS-Driven buildings.cga规则文件,选中它然后将它拖动到“Building1_footprints3D”图层选中的所有对象上。矢量对象按照GIS-Driven buildings文件中的规则产生三维模型,如图11所示:
图11 GIS-Driven building规则产生模型
C、这个规则使用了GIS数据中的屋檐高度(Eave_Ht),脊高(Ridge_Ht)和屋顶样式(Roof _Form)等属性数据来生成三维建筑。使用规则创建模型的优势是,您可以通过改变规则来轻松地修改模型。例如,选择一个感兴趣的建筑打开Inspector对话框,可以修改屋檐高度,脊高,屋顶样式、侧面纹理和屋顶纹理等属性,如图12所示:
图12修改模型属性
2、使用建筑轮廓导入已有三维模型
如果您已经有了一些三维模型,这些模型都是通过第三方建模软件生成的。有两种方式可以将这些模型导入到CityEngine中:
A、如果模型带有地理坐标,例如dae/kml文件,可以直接将这些文件拖到CityEngine中。也是使用菜单File->Import使用导入对话框工具,将一个目录下面的所有*.kml文件导入到场景中。
B、如果模型没有位置信息,您可以使用矢量建筑物轮廓来为模型定位。选择Building2_footprints3D图层上的所有矢量对象,在Example_Philadelphia__2011_1/ rules目录下面找到Collada_Buildings.cga规则文件,选中它然后将它拖动到Building2_footprints3D图层选中的所有对象上。即可将已有的模型按照地理位置导入到CityEngine场景中,如图13:
图13导入已有模型
注:1、可以看到CityEngine可以很好的支持已有三维模型,CityEngine可以很非常方便模型的进行模型修改或更新。
2、选择所有矢量对象的时候,可以选择某一个模型然后右键菜单 Select->Select Objects in the Same Layer。还可以在Scene对话框(如图14所示)上关闭其他矢量图层,软后Ctrl+A,选中打开图层中的所有对象。
图14关闭其他图层
3、创建植物和街道设施
GeoDatabase中的植物点数据,它提供了植物的位置并且带有植物的大小和类型等属性。根据这些数据可以将已有的三维模型按照正确的大小导入到场景中。选择Vegetation3D layer图层上的所有矢量对象。在Example_Philadelphia__2011_1/ rules目录下面找到Vegetation.cga规则文件,选中它然后将它拖动到Vegetation3D laye图层选中的所有对象上。同样的方式选中StreeFurniture3D layer图层上的所有矢量对象,将Street Furniture.cga规则赋予它们,效果如图15所示:
图15植物和街道设施
4、创建街道
从图16上可以看到街道矢量部分插入到了地面里面。
图16街道陷入地形
这是由高程的精度低或者构建街道的三角网稀疏造成的,可以在CityEngine中进行调整:选择Streets3D layer上的所有矢量对象,菜单Layer->Align Shapes To Terrain,在Align Terrain对话框(如图17所示)上Maximal raise distance选项卡中选择1米,点击Apply按钮。
图17调整地形
选择Streets3D layer上的所有矢量对象,赋予Street Construction.cga规则,可以在Inspector对话框调整中调整Vehicles per km和People percentage为道路添加一些车辆和行人,如图18所示:
图18创建街道
7、导出结果
3D城市创建完成后,可以使用CityEngine进行浏览也可以将创建好的模型导入到ArcGIS中以进行海量数据的浏览和更深入的分析。将模型导入到ArcGIS中可以先将模型导出成COLLADA (dae),更详细的操作请关注系列文章《使用GIS模板创造三维数字城市(三)》。
文章来源:http://blog.csdn.net/arcgis_all/article/details/8249564
上一节介绍了将二维数据转化为三维数据,并作为CityEngine的基础数据。下面介绍的过程中建立三维费城的二维和三维地理信息系统数据。使用的数据是虚拟城市模板的一部分。
1、下载数字城市模板
有两种方法下载数字城市的模板:
1、登录CityEngine模板库官方网站: http://www.arcgis.com/home/group.html?owner=CityEngine&title=CityEngine%20templates&content=all 下载CityEngine: Philadelphia example;
2、启动CityEngine,菜单File -> Help -> Download Tutorials and Examples 在Examples选项卡中Philadelphia例子既可以,如图1所示
图1下载模板
2、加载数字城市模板
如果在CityEngine模板库中,下载模板则需要将模板导入到CityEngine工作空间中:
1、菜单File -> import -> Project -> existing project into workspace,如图2所示:
图2导入模板到工作空间中
2、在 Select archive file选择项中选择 Example_Philadelphia.zip文件。在Project选项卡中选择Example_Philadelphia__2011_1,点击Finish即可。
图3导入模板
3、创建新的场景
这个模板中已经有3个已经准备好的场景,您可以双击这些场景进行浏览,如图4所示:
图4现有场景
现在让我们从头开始,创建一个新的场景。菜单File->New->CityEngine->CityEngine scene ,选择项目的场景目录,给它一个名称和设置坐标系统(EPGS:2272)如图5所示:
图5创建场景
4、添加地形和影像
在Example_Philadelphia__2011_1/data/DEM目录下面找到DEM_burn.tif,选中它然后将它拖动到视窗里面(viewport)。在Choose coordinate system for ‘DEM_burn.tif’对话框中选中同样的坐标系(EPGS:2272)。在弹出的Terrain对话框中,Texture file选项卡中选择贴在地形上的影像(data/basemap/Philly_basemap3.tif)。如图6所示
图6选择影像
点击Finish按钮,按“f”键盘场景放大到数据的位置。如图7所示
图7地形和影像
5、添加GIS数据
在Example_Philadelphia__2011_1/data目录下面找到Results.gdb,选中它然后将它拖动到视窗里面(viewport)。在File Geodatabase Import对话框中(如图8所示),点击Finish,将GIS数据加载到了场景中如图9所示:
图8 File Geodatabase Import对话框
图9 GIS数据
6、使用规则
1、使用矢量建筑轮廓和属性创建三维建筑
A、选择“Building1_footprints3D”图层的所有对象:可以选中图层上的一个对象,右键菜单 Select->Select Objects in the Same Layer选中该图层上的所有对象,如图10所示:
图10选择同一图层上的所有对象
B、在Example_Philadelphia__2011_1/rules目录下面找到GIS-Driven buildings.cga规则文件,选中它然后将它拖动到“Building1_footprints3D”图层选中的所有对象上。矢量对象按照GIS-Driven buildings文件中的规则产生三维模型,如图11所示:
图11 GIS-Driven building规则产生模型
C、这个规则使用了GIS数据中的屋檐高度(Eave_Ht),脊高(Ridge_Ht)和屋顶样式(Roof _Form)等属性数据来生成三维建筑。使用规则创建模型的优势是,您可以通过改变规则来轻松地修改模型。例如,选择一个感兴趣的建筑打开Inspector对话框,可以修改屋檐高度,脊高,屋顶样式、侧面纹理和屋顶纹理等属性,如图12所示:
图12修改模型属性
2、使用建筑轮廓导入已有三维模型
如果您已经有了一些三维模型,这些模型都是通过第三方建模软件生成的。有两种方式可以将这些模型导入到CityEngine中:
A、如果模型带有地理坐标,例如dae/kml文件,可以直接将这些文件拖到CityEngine中。也是使用菜单File->Import使用导入对话框工具,将一个目录下面的所有*.kml文件导入到场景中。
B、如果模型没有位置信息,您可以使用矢量建筑物轮廓来为模型定位。选择Building2_footprints3D图层上的所有矢量对象,在Example_Philadelphia__2011_1/ rules目录下面找到Collada_Buildings.cga规则文件,选中它然后将它拖动到Building2_footprints3D图层选中的所有对象上。即可将已有的模型按照地理位置导入到CityEngine场景中,如图13:
图13导入已有模型
注:1、可以看到CityEngine可以很好的支持已有三维模型,CityEngine可以很非常方便模型的进行模型修改或更新。
2、选择所有矢量对象的时候,可以选择某一个模型然后右键菜单 Select->Select Objects in the Same Layer。还可以在Scene对话框(如图14所示)上关闭其他矢量图层,软后Ctrl+A,选中打开图层中的所有对象。
图14关闭其他图层
3、创建植物和街道设施
GeoDatabase中的植物点数据,它提供了植物的位置并且带有植物的大小和类型等属性。根据这些数据可以将已有的三维模型按照正确的大小导入到场景中。选择Vegetation3D layer图层上的所有矢量对象。在Example_Philadelphia__2011_1/ rules目录下面找到Vegetation.cga规则文件,选中它然后将它拖动到Vegetation3D laye图层选中的所有对象上。同样的方式选中StreeFurniture3D layer图层上的所有矢量对象,将Street Furniture.cga规则赋予它们,效果如图15所示:
图15植物和街道设施
4、创建街道
从图16上可以看到街道矢量部分插入到了地面里面。
图16街道陷入地形
这是由高程的精度低或者构建街道的三角网稀疏造成的,可以在CityEngine中进行调整:选择Streets3D layer上的所有矢量对象,菜单Layer->Align Shapes To Terrain,在Align Terrain对话框(如图17所示)上Maximal raise distance选项卡中选择1米,点击Apply按钮。
图17调整地形
选择Streets3D layer上的所有矢量对象,赋予Street Construction.cga规则,可以在Inspector对话框调整中调整Vehicles per km和People percentage为道路添加一些车辆和行人,如图18所示:
图18创建街道
7、导出结果
3D城市创建完成后,可以使用CityEngine进行浏览也可以将创建好的模型导入到ArcGIS中以进行海量数据的浏览和更深入的分析。将模型导入到ArcGIS中可以先将模型导出成COLLADA (dae),更详细的操作请关注系列文章《使用GIS模板创造三维数字城市(三)》。
文章来源:http://blog.csdn.net/arcgis_all/article/details/8249564
0 个评论
推荐内容
相关问题
- 如何优雅的使用ArcGIS知乎?
- 苹果系统下可以使用arcgis 吗?
- Arcgis的地位不可撼动,那有必要掌握使用其他GIS软件吗
- 请问arcmap如何使用多线程?
- 在Visual studio 2015 中使用 Arcgis API for JavaScript v3.16 如何实现代码智能提示?
- sketchup模型导入cityengine中部分纹理丢失,怎么解决?
- arcgis runtime for andriod 100.1 如何使用eclipse开发
- cityengine怎么导入arcgis的shp数据,对shp数据有什么要求
- 如何使用脚本或其他方法,将图层属性中属性域原值内容替换为属性域描述?
- 使用ArcGIS Desktop10.2版本,如何设置图例横着放且label在正下方?
- CityEngine能否通过写脚本建模