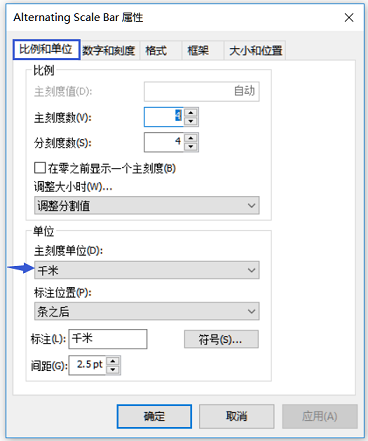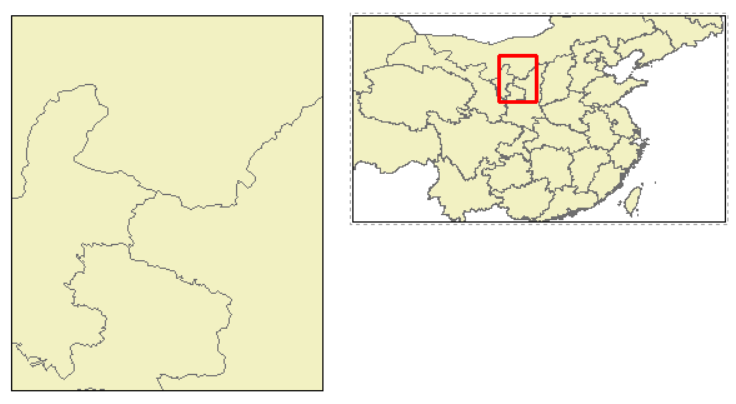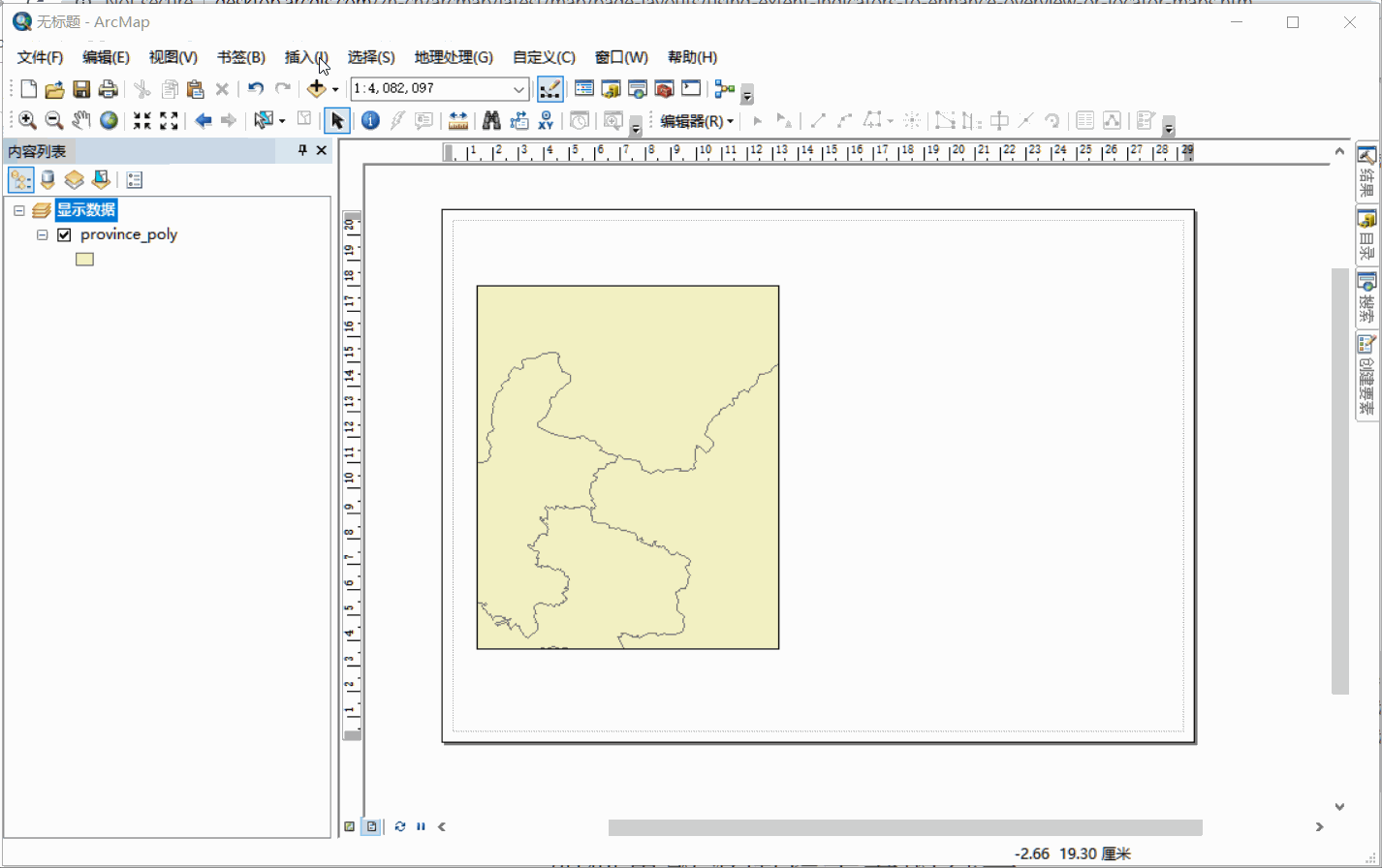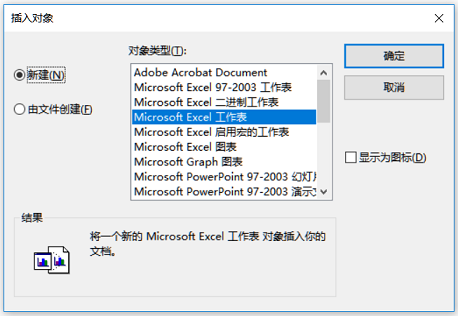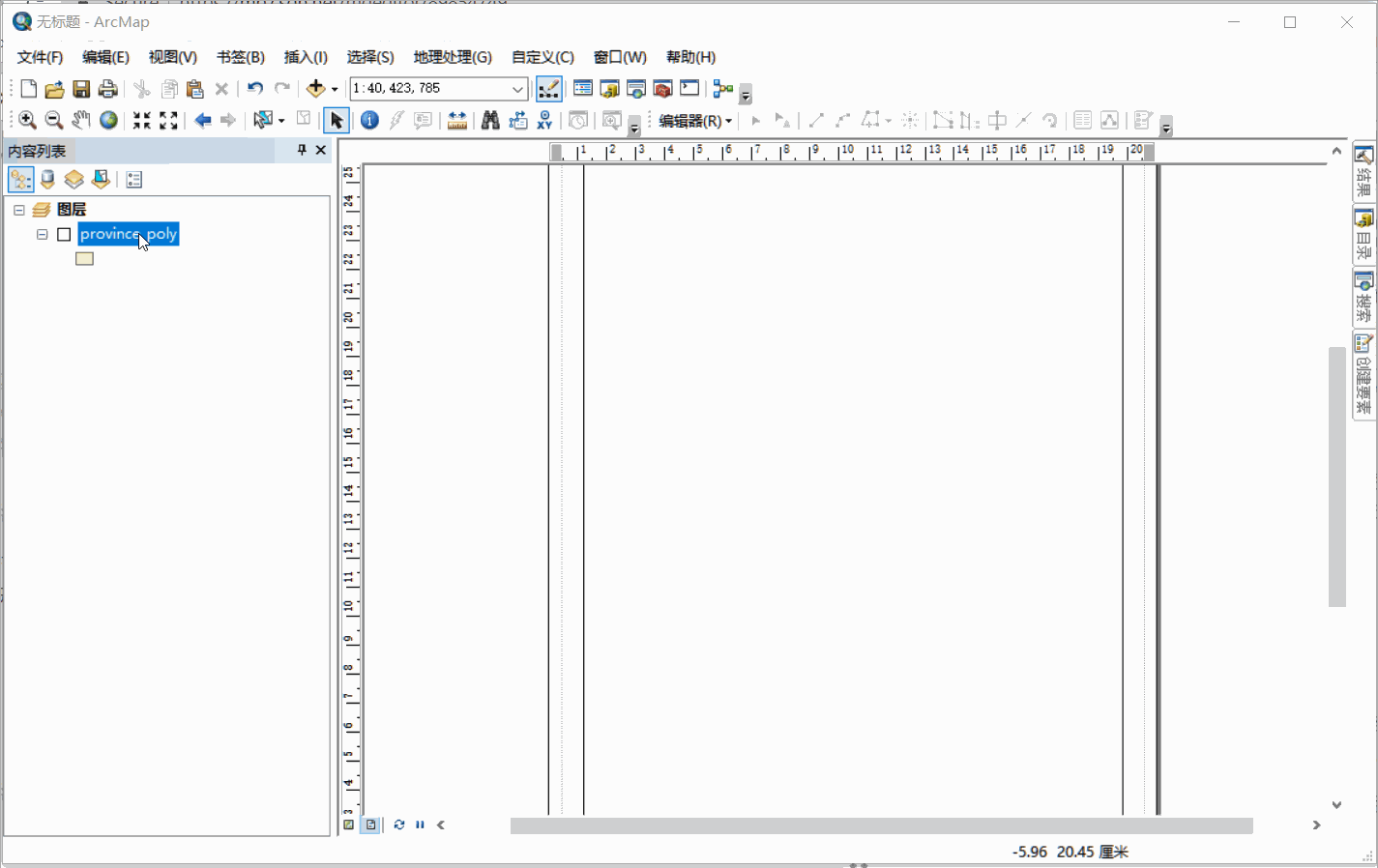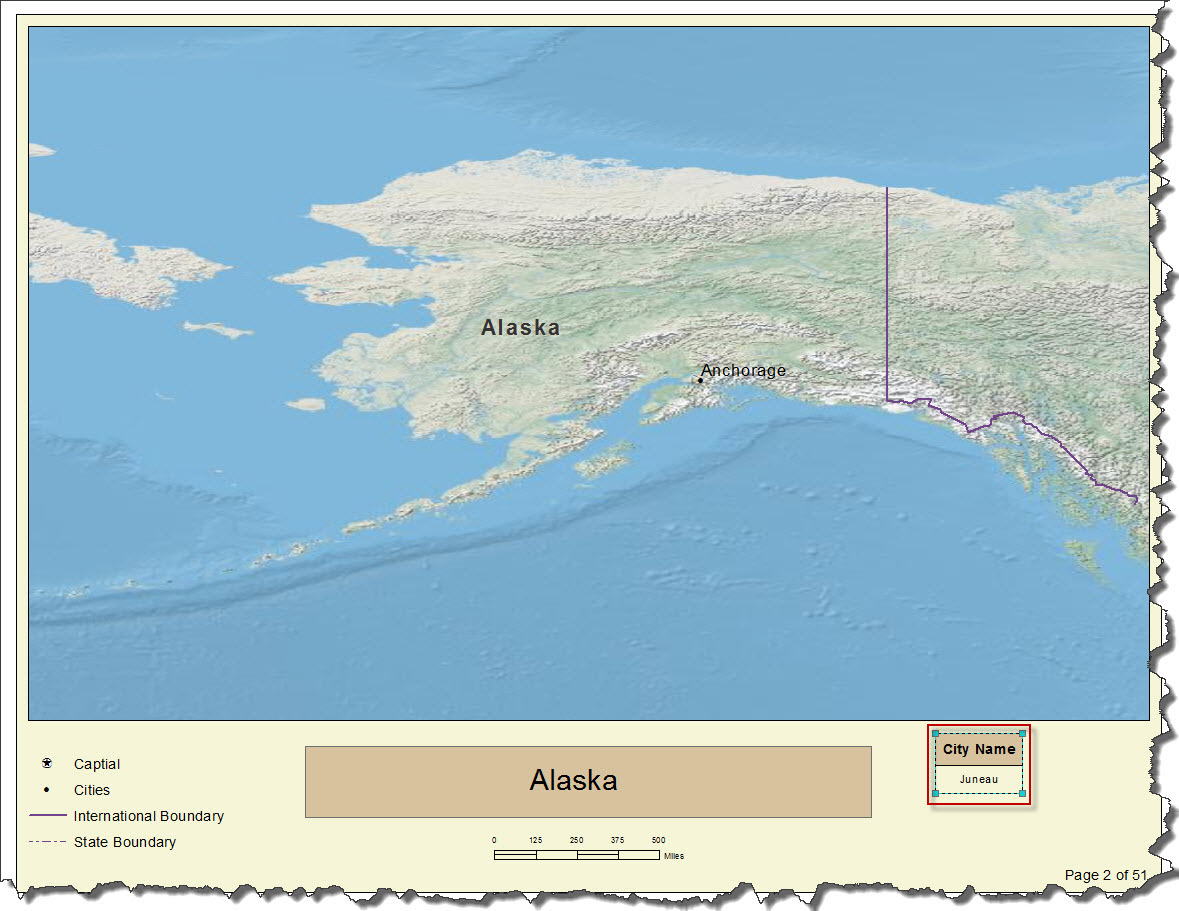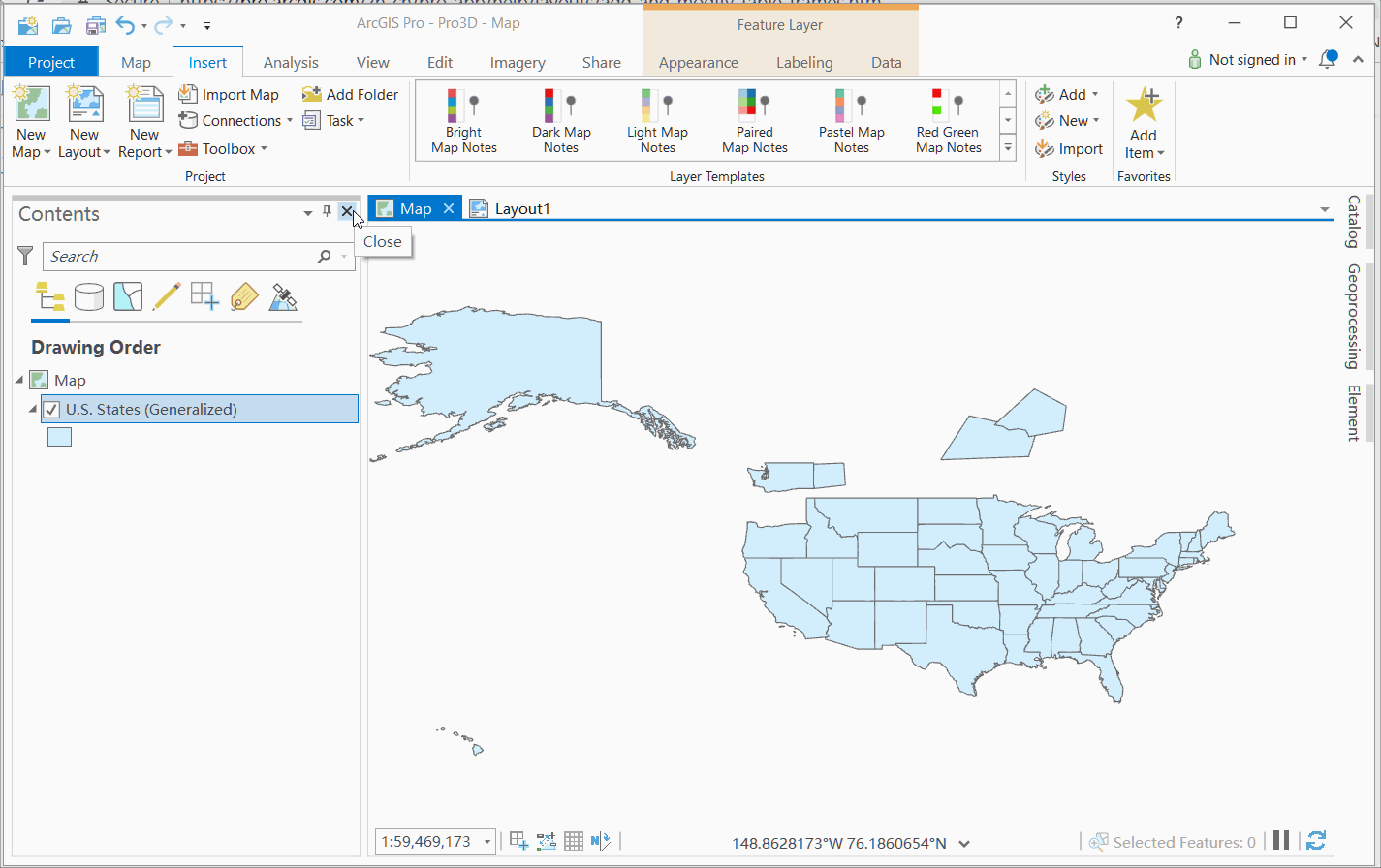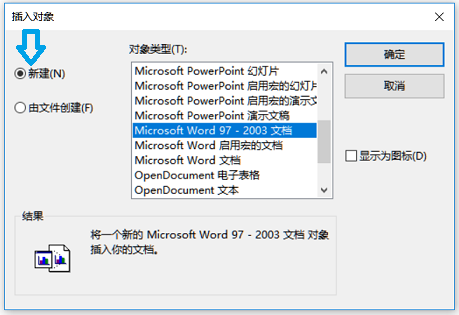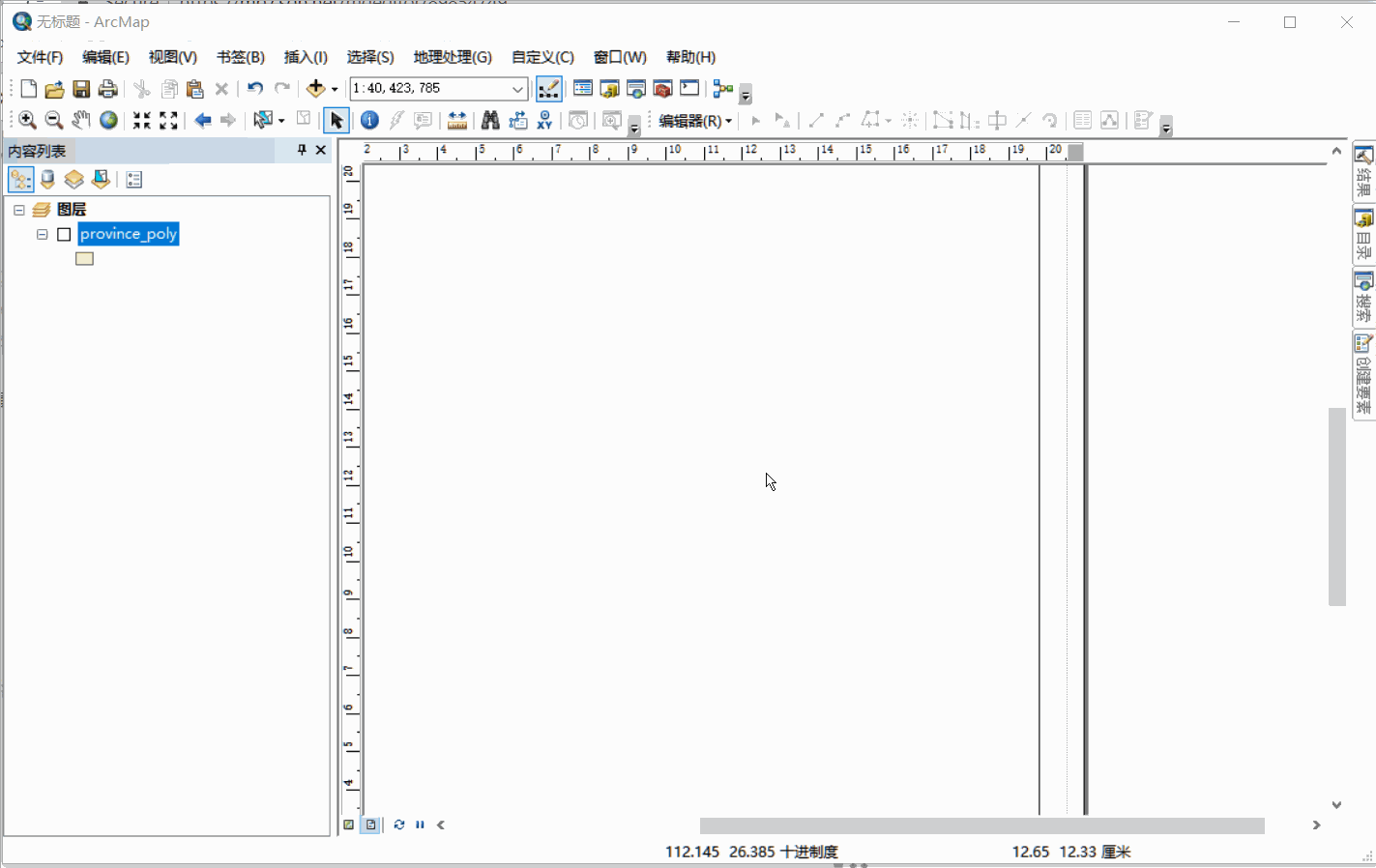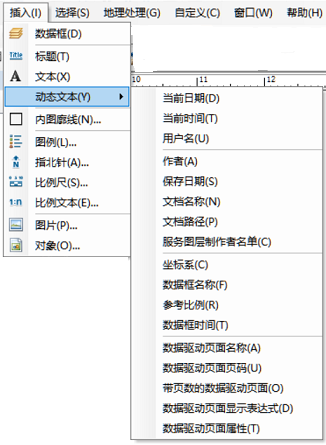ArcGIS出图小技巧——比例尺、鹰眼图、表格、文本、图片
分享
在ArcGIS制图及出图小技巧——以土地利用图为例一文中,我们重点介绍过布局中数据框、比例尺的小技巧,今天来介绍比例尺、范围指示器、表格、文本、图片方面的小技巧。
一、比例尺
1、修改比例尺的显示单位
在插入比例尺后,比例尺的显示单位是默认的Miles。
选中(单击)比例尺,右键属性,【比例和单位】,修改主刻度单位,标注单位会随之更改。
2、去掉比例尺中的千位符(逗号)、修改小数位数
在【数字和刻度】—【数字格式】,不勾选【显示千位分隔符】,去掉数字中的千位符。在这个对话框中,还可以调整小数位数或有效数字。
以上两个内容的操作演示如下:
除此之外,还可以修改显示文本的字体及大小、显示位置、比例尺的名称、主分刻度等。
二、鹰眼图(范围指示器)
范围指示器是在某数据框内显示另一数据框范围的一种方法。它可用于创建鹰眼图或定位器地图。
步骤如下:
结果如下,红色框为指示范围。
操作演示如下:
三、表格
1、插入Excel表格
在菜单栏【插入】—【对象】,可以插入已有的Excel,会保留原表的样式。或是新建Excel,编辑内容。这里需要注意的是,Excel 1995-2006版本最多包含65536条记录,2007及之后版本最多包含1048576条记录。
2、插入矢量数据的属性表
可以打开矢量数据的属性表,然后点击【表选项】—【将表添加到布局】。这种方法适合记录数较少的情况,如果记录数较多,建议将表做成图片后插入到布局中。
在图层的属性,字段选项卡中,修改表中显示哪些属性。
3、插入动态表格
和上一篇介绍的图例中的只显示当前视图中的类别类似,当放大或缩小地图,表格的内容也只显示当前视图中要素的内容,这就是动态表格。
地图范围变化后,表格中的内容也变化了。
在ArcMap中使用动态表格,必须有Esri Production Mapping扩展模块及许可,这个模块是单独的安装程序。制作动态表格的流程可以Esri Blog文章Create a Dynamic Table in your Map Layout,这里就不详述流程了。
在新一代的桌面产品ArcGIS Pro 2.1及以上版本,动态表格的功能已经直接集成进来了,不需要额外的扩展模块了。
启用地图系列功能后,表格会随着地图范围的变化而动态更新。详细可参考创建地图系列。
四、文本
1、插入大段介绍性文字
当插入大段文字时,有时还需要有段间距,首行缩进等格式。这时我们可以可以直接新建Word文档,再编辑文字。当然,也可以插入编辑好的Word文档。
1)在菜单栏【插入】—【对象】,新建Word文档,然后点击【确定】。如果是插入已有的文档,就选择【由文件创建】。
2)在Word里编辑好内容及格式,保存后,关掉Word。双击文本,还可以继续编辑内容。
操作演示如下:
2、插入动态文本
动态文本是指放置在地图布局中且随地图文档、数据框和数据驱动页面的当前属性而动态变化的文本。
可以添加以下动态文本内容:
对于作者、文档名称等内容,在菜单栏【文件】—【地图文档属性】中修改。操作演示如下:
五、图片
在菜单栏【插入】—【图片】中,可以直接插入图片。
带有透明背景的图片,插入到布局中,图片的背景不会显示透明。这是ArcMap的已知问题。解决方案是:在Word或是PPT中打开图片,然后复制粘贴到布局中。
大家还有哪些常用的想了解的制图内容,欢迎留言!
六、参考资料及扩展阅读
文章来源:https://blog.csdn.net/ceibake/article/details/89854749
一、比例尺
1、修改比例尺的显示单位
在插入比例尺后,比例尺的显示单位是默认的Miles。
选中(单击)比例尺,右键属性,【比例和单位】,修改主刻度单位,标注单位会随之更改。
2、去掉比例尺中的千位符(逗号)、修改小数位数
在【数字和刻度】—【数字格式】,不勾选【显示千位分隔符】,去掉数字中的千位符。在这个对话框中,还可以调整小数位数或有效数字。
以上两个内容的操作演示如下:
除此之外,还可以修改显示文本的字体及大小、显示位置、比例尺的名称、主分刻度等。
二、鹰眼图(范围指示器)
范围指示器是在某数据框内显示另一数据框范围的一种方法。它可用于创建鹰眼图或定位器地图。
步骤如下:
- 插入两个数据框。一个命名显示数据,另一个命名范围指示器。
- 在范围指示器数据框上右键,属性,【范围指示器】,将显示数据框添加到右侧,点击确定。
结果如下,红色框为指示范围。
操作演示如下:
三、表格
1、插入Excel表格
在菜单栏【插入】—【对象】,可以插入已有的Excel,会保留原表的样式。或是新建Excel,编辑内容。这里需要注意的是,Excel 1995-2006版本最多包含65536条记录,2007及之后版本最多包含1048576条记录。
2、插入矢量数据的属性表
可以打开矢量数据的属性表,然后点击【表选项】—【将表添加到布局】。这种方法适合记录数较少的情况,如果记录数较多,建议将表做成图片后插入到布局中。
在图层的属性,字段选项卡中,修改表中显示哪些属性。
3、插入动态表格
和上一篇介绍的图例中的只显示当前视图中的类别类似,当放大或缩小地图,表格的内容也只显示当前视图中要素的内容,这就是动态表格。
地图范围变化后,表格中的内容也变化了。
在ArcMap中使用动态表格,必须有Esri Production Mapping扩展模块及许可,这个模块是单独的安装程序。制作动态表格的流程可以Esri Blog文章Create a Dynamic Table in your Map Layout,这里就不详述流程了。
在新一代的桌面产品ArcGIS Pro 2.1及以上版本,动态表格的功能已经直接集成进来了,不需要额外的扩展模块了。
启用地图系列功能后,表格会随着地图范围的变化而动态更新。详细可参考创建地图系列。
四、文本
1、插入大段介绍性文字
当插入大段文字时,有时还需要有段间距,首行缩进等格式。这时我们可以可以直接新建Word文档,再编辑文字。当然,也可以插入编辑好的Word文档。
1)在菜单栏【插入】—【对象】,新建Word文档,然后点击【确定】。如果是插入已有的文档,就选择【由文件创建】。
2)在Word里编辑好内容及格式,保存后,关掉Word。双击文本,还可以继续编辑内容。
操作演示如下:
2、插入动态文本
动态文本是指放置在地图布局中且随地图文档、数据框和数据驱动页面的当前属性而动态变化的文本。
可以添加以下动态文本内容:
对于作者、文档名称等内容,在菜单栏【文件】—【地图文档属性】中修改。操作演示如下:
五、图片
在菜单栏【插入】—【图片】中,可以直接插入图片。
带有透明背景的图片,插入到布局中,图片的背景不会显示透明。这是ArcMap的已知问题。解决方案是:在Word或是PPT中打开图片,然后复制粘贴到布局中。
大家还有哪些常用的想了解的制图内容,欢迎留言!
六、参考资料及扩展阅读
文章来源:https://blog.csdn.net/ceibake/article/details/89854749
0 个评论
相关问题
- 如何优雅的使用ArcGIS知乎?
- 建设ArcGIS知乎平台的目和意义?
- ArcGIS知乎社区改进意见征集
- 【抽奖结果已出】ArcGIS知乎社区活动 之 你不知道的地理空间革命【转发分享有奖】【附奖品寄送照片】
- 苹果系统下可以使用arcgis 吗?
- arcgis版本兼容性
- 请问ArcGIS适合在局域网内用javaweb做二次开发吗?
- ArcGIS 知乎社区活动 之 字幕组加鸡腿暨KBP字幕组招新【获奖名单公布与优秀作品展示】
- 请问大神们,怎么用ArcGIS做城镇间经济联系强度的图?
- 在Visual studio 2015 中使用 Arcgis API for JavaScript v3.16 如何实现代码智能提示?
- ArcGIS如何求栅格图像的“质心”