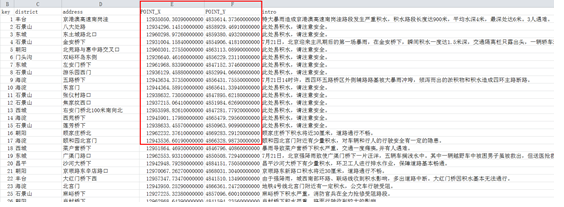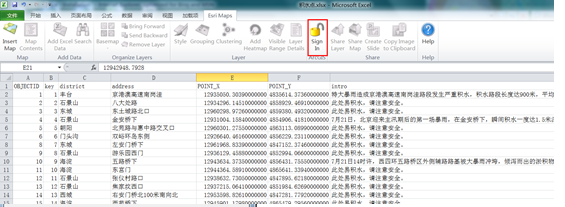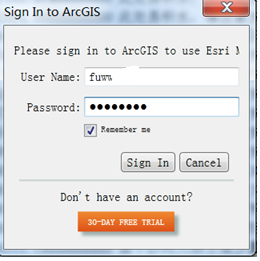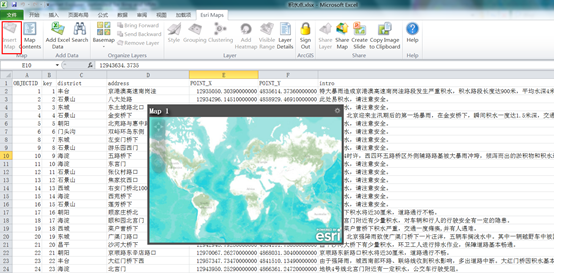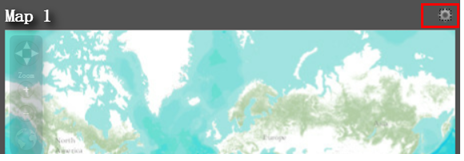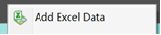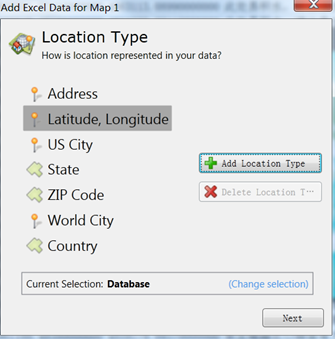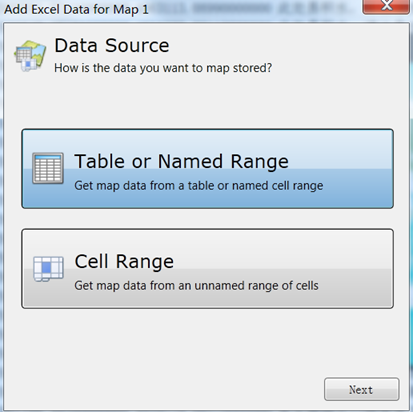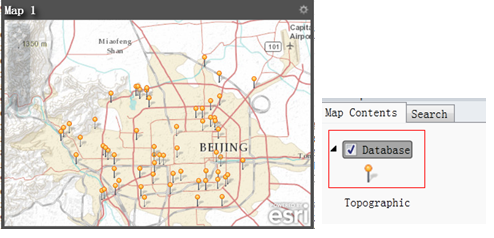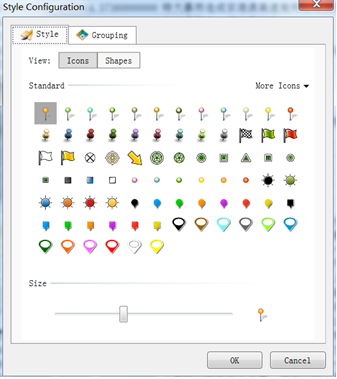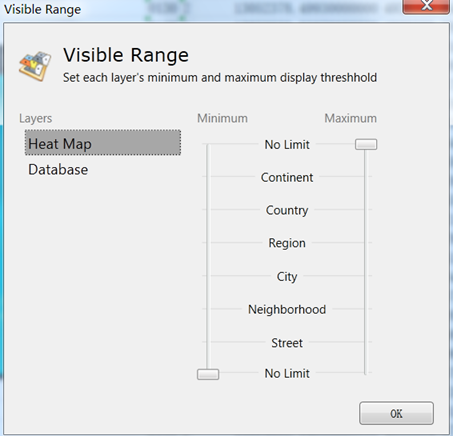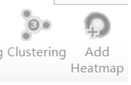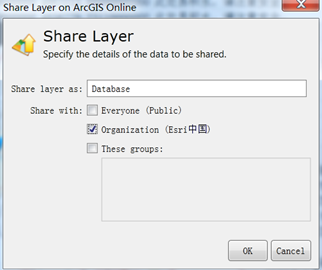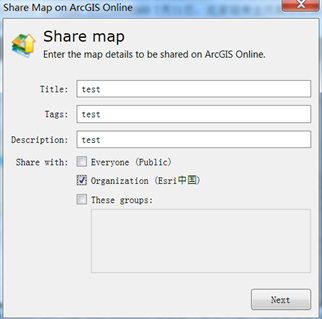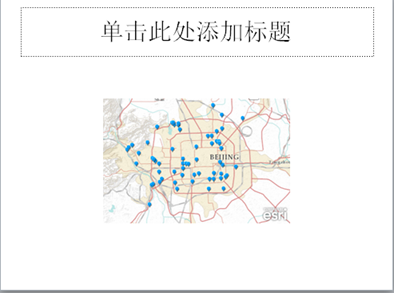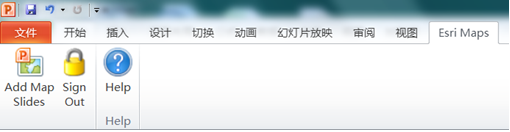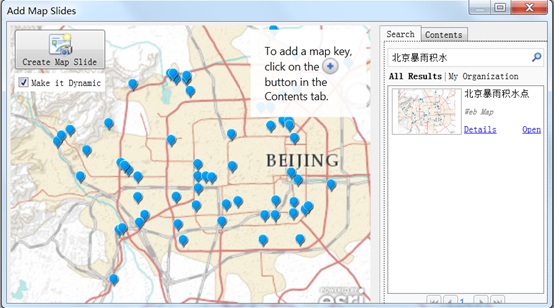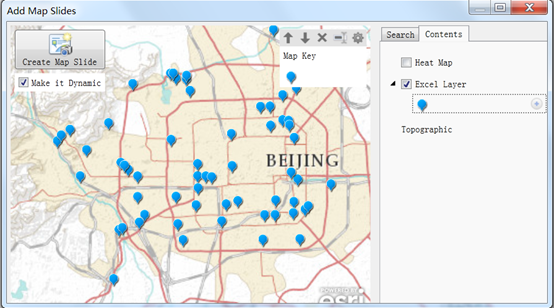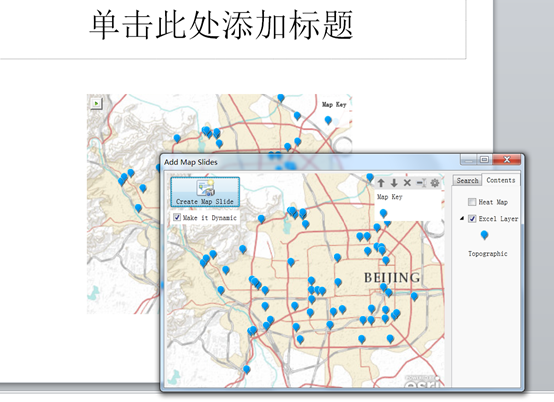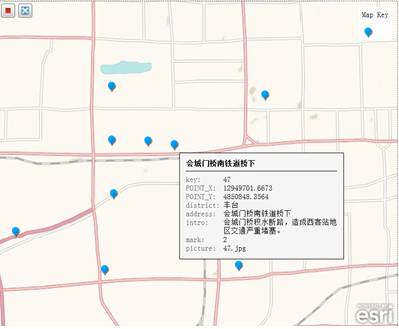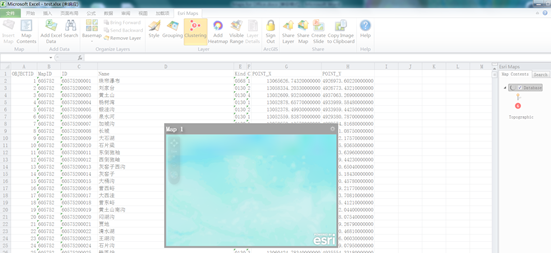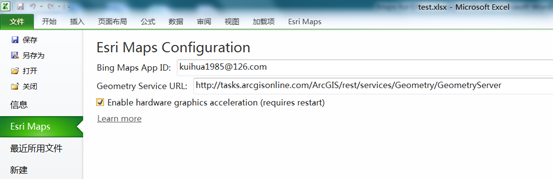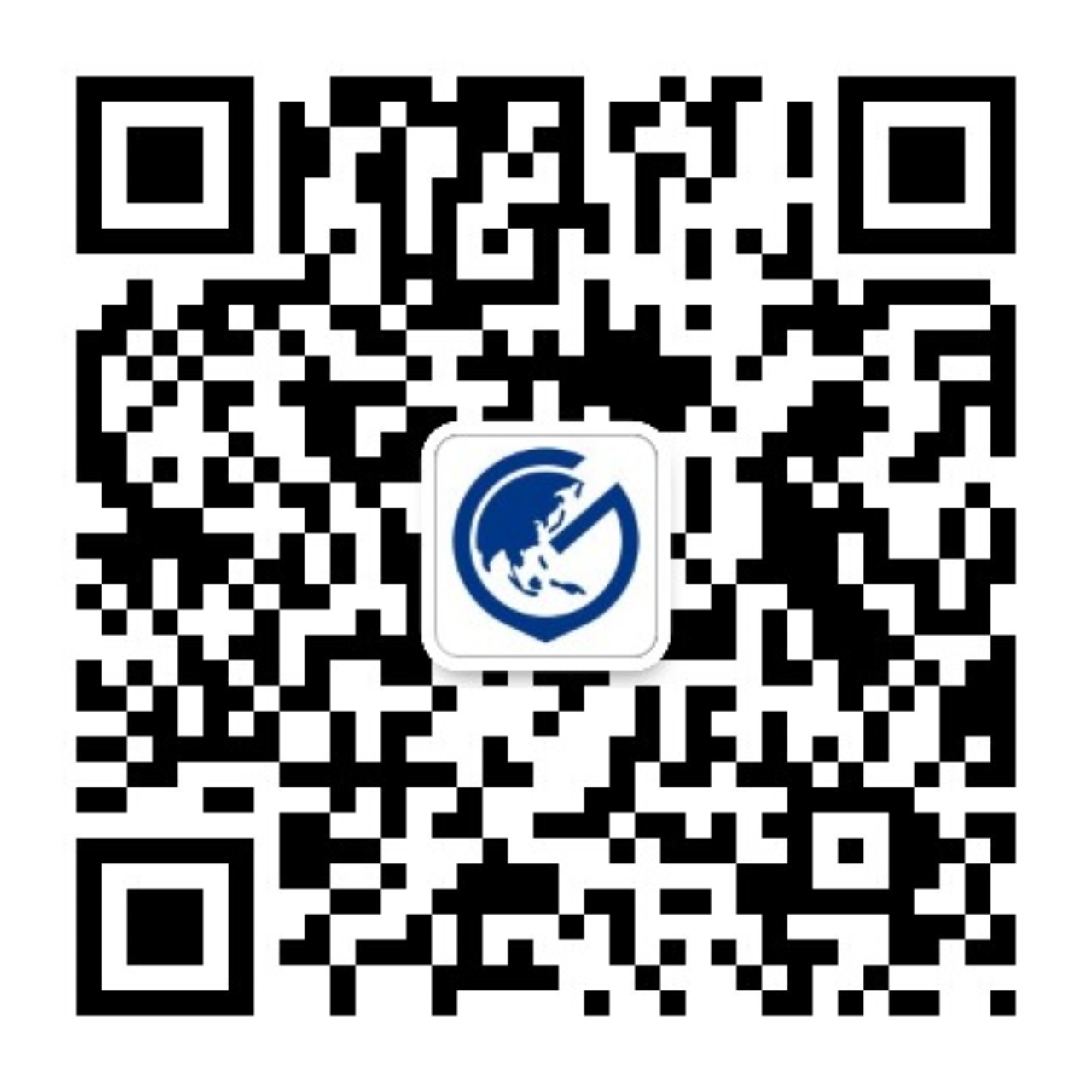Esri Maps for Office使用揭秘
分享
Esri Maps for Office,是Esri为微软Office软件量身定制的地图工具(Add-ins),可以帮助商务人士直接在Office软件中创建和共享交互式地图,可在微软Office软件中加入位置分析功能,使更多的用户群体和机构享用到地图和地理空间分析功能。
Esri Maps for Office是ArcGIS Online的一部分,要使用必须订阅online。可以免费试用30天,试用后如果订阅online,试用期间的成果将转移到正式账户中。具体的收费标准应参考online的订阅费用(根据用户规模和使用的服务资源来定)。
Maps for Office软件下载地址http://www.esri.com/software/esri-maps-for-office/download
1、系统需求
• Windows XP (must have SP3) (32-bit)
• Windows 7 (32-bit and 64-bit)
• Windows Vista with Service Pack (SP) 1
• Windows Server 2003 with SP2 and MSXML 6.0 (32-bit Office only)
• Windows Server 2008 R2
2、数据要求
Excel数据必须包含至少一个位置类型:街道地址、经纬度坐标、地名数据,如城市、国家、邮编等等。 经纬度——经纬度值代表地图上的X、Y坐标位置,空间参考可以是WGS84或者web墨卡托。如果是WGS84,X值在-180到180之间、Y值在-90到90之间。如果是以米为单位,小数点左侧有6、7或者8位数字,则是使用的web墨卡托。 地址——地址数据由街道名称、城市、州、邮编和国家组成。数据包含的地址要素越多,数据显示越准确。 US城市、州、邮编、世界城市和国家——城市(US城市和世界城市)以点数据形式添加在地图上。州、邮编、国家以面的形式添加在地图上。 自定义位置类型——可以使用ArcGIS Online上的地图服务或者要素服务作为位置类型。例如,组织内可以有自己的边界线(茶水间、销售区域、分区界限),可以使用这些数据作为位置类型。
3、Excel制图
现有Excel数据,含坐标信息,空间参考为web墨卡托。
3.1 登陆ArcGIS Online
首先登陆ArcGIS Online。点击sign in按钮。
使用online账号登陆。如果没有账号,需注册https://www.arcgis.com/home/signin.html。online提供30天免费试用。只有Online用户才能使用Maps for Office。
3.2 插入地图控件
点击Insert Map按钮,在excel表单中插入地图控件。默认添加了底图。如果想改变底图,可以点击Basemap按钮,在这个底图库里提供了许多Online的底图资源。除了online的底图,还可以使用bing地图,或者组织自有的底图资源(通过search功能)。
可以对地图控件调整窗体大小,拖动窗体等操作。点击配置按钮,如下图红框中,可以配置窗体名称。
3.3 添加表格数据
(1)将表格中的数据信息添加到地图上。可以点击工具栏中的 按钮,也可以再地图控件窗体中点击右键,在弹出的右键菜单中选择 。
(2)弹出添加数据对话框,需要选择数据采用的位置类型。本数据采用的是经纬度坐标,因为选择第二项。也可以通过手动添加方式选择企业自定义的位置类型。
(3)默认是将当前表格页中的所有数据都添加进来。当然也可以自己手动设置要添加的数据信息。选择对话框中的 change selection。弹出数据源选择对话框,这样可以根据需要选择所需的数据范围(手动选择表格或者通过设置单元格)
(4)接下来设置位置信息。可以在第二步时点next。进入位置信息设置页面。设置对应的经纬度坐标,以及数据采用的空间参考,本数据为web墨卡托。然后点击add data to map。
(5)添加成功数据到地图。 可以看到,数据成功叠加在底图之上(见左图)。这时,看内容目录里,除底图外已经新增加了一个图层(见右图)。
刚添加到地图上时,可能仍然在小比例尺级别,无法看到更详细的地图内容,这时可以在内容目录右键点击新增图层,选择go to,地图会缩放到合适的视图范围。
3.4 符号渲染
也许你觉得上图中的符号不够美观,或者这种单一符号不能满足需求,那maps for office提供了符号渲染功能。该怎么做呢?很简单,在工具栏或者右键单击内容目录中的数据图层,选择style或grouping按钮或菜单。弹出类型配置对话框。
对话框包括两个页签,style和grouping。其中style用来设置符号样式,grouping用来设置符号渲染方式。
(1)符号样式设置——stayle 有两种符号类型,Icons(图标,左图)和Shapes(图形,右图)。不能使用自定义符号。可以设置符号大小。
这两种类型符号的区别在于选择要素时,高亮显示样式不同。对于图标来说,高亮显示是默认的样式(左图),而对于图形来说,选择要素时可以设置高亮显示的颜色(右图)。
(2)符号渲染方式——grouping 提供三种grouping方式:Equal interval(数据等间距)、Quantile(每组要素数相同)、Natural(自然划分,最大化不同组之间的差别)。需要设置分组依据、分组分类依据(按值、按类别)、分组方法、划分组数、最小与最大符号规格。
3.5 控制图层显示范围
在某些场景下,有些数据在某个比例尺范围内才显示,maps for office提供了该功能。
3.6 聚合和密度图
大数据量时,可以采用。
3.7 分享
本次实例数据就是为了展示数据的位置信息,进行基本的符号渲染就可以了。符号渲染后地图制作就算完成了。接下来就是要把所做的地图分享给别人。在maps for office中,提供了三种分享方式:分享到arcgis online、分享到powerpoint、以图片形式随意拷贝分享。分享时,可以分享单个图层,也可以分享整幅地图。
(1)分享到arcgis online 分享单个图层。
分享整幅图。
(2)以图片方式分享到power point 点击 。
(3)将图片拷贝到剪切板,随意粘贴图片,图片见下图。
4、Power Point添加交互地图
在上一节中我们提到,Excel中制图后可以将地图共享到online中,也可以静态图片方式分享到Power Point中。虽然很方便,但是真正在汇报展示的时候,Power Point中以一张图片来说明问题总归不是那么生动,能否像在Excel中一样,可以进行地图交互呢?答案是肯定的。具体操作如下: 安装maps for office之后,新建一个Power Point,我们可以看到它也新增了一个页签Esri Maps。
同样的需要使用online账户登录。然后点击Add Map Slides 。弹出add map slide对话框窗体。现在我们要做的,就是通过search方式,将我们之前共享在online上的地图添加到地图上。在search栏中输入共享的地图名称或其他关键字,找到之后,点击open将地图添加进来。如下图所示。
此时我们看Contents栏中,显示的内容,真是我们之前在excel中保存的地图内容。图层右侧有一个添加图例按钮,点击该按钮,设置地图图例。可以修改图例名称、背景颜色、文字颜色等。
设置完成后,接下来我们就要创建地图幻灯片了。点击Create Map Slide(对话框左上角位置),如果是要使用动态交互地图,请确保选中Make it Dynamic复选框。此时我们看幻灯片中已经添加了一张地图幻灯片。关闭Add Map Slide。
看上去仍然像是一张静态图片,我们可以拖放、放大缩小图片大小,但是该怎么对地图进行操作呢?仔细观察图片,在左上角发现了一个类似播放的按钮 。这才是控制地图的玄机。
我们需要把幻灯片设置到放映状态,点击该放映按钮,好了,真正的可交互地图出现了。我们可以放大缩小地图,还可以点击要素查看要素信息。如果想结束互动,就点击结束按钮。
5、大数据量制图
在数据量比较大的情况下,数据显示、操作等的性能会明显下降,maps for office考虑到了这种情况,也采取了非常有效的措施。本次实验数据26818条记录。 加载数据后,简单操作,缩放地图,请注意excel正在“未响应”。但此时可以注意一下,自动开启了clustering功能。
如何改善这种情况呢?esri提供了硬件加速功能(采用diectx硬件加速)。具体操作如下:在文件->Esri Maps页面下,选中启用硬件加速复选框。接下来关闭当前工作,重新启动excel。
在重新打开的工作中继续制图操作,速度非常流畅。
文章来源:http://blog.csdn.net/arcgis_all/article/details/8206285
Esri Maps for Office是ArcGIS Online的一部分,要使用必须订阅online。可以免费试用30天,试用后如果订阅online,试用期间的成果将转移到正式账户中。具体的收费标准应参考online的订阅费用(根据用户规模和使用的服务资源来定)。
Maps for Office软件下载地址http://www.esri.com/software/esri-maps-for-office/download
1、系统需求
• Windows XP (must have SP3) (32-bit)
• Windows 7 (32-bit and 64-bit)
• Windows Vista with Service Pack (SP) 1
• Windows Server 2003 with SP2 and MSXML 6.0 (32-bit Office only)
• Windows Server 2008 R2
2、数据要求
Excel数据必须包含至少一个位置类型:街道地址、经纬度坐标、地名数据,如城市、国家、邮编等等。 经纬度——经纬度值代表地图上的X、Y坐标位置,空间参考可以是WGS84或者web墨卡托。如果是WGS84,X值在-180到180之间、Y值在-90到90之间。如果是以米为单位,小数点左侧有6、7或者8位数字,则是使用的web墨卡托。 地址——地址数据由街道名称、城市、州、邮编和国家组成。数据包含的地址要素越多,数据显示越准确。 US城市、州、邮编、世界城市和国家——城市(US城市和世界城市)以点数据形式添加在地图上。州、邮编、国家以面的形式添加在地图上。 自定义位置类型——可以使用ArcGIS Online上的地图服务或者要素服务作为位置类型。例如,组织内可以有自己的边界线(茶水间、销售区域、分区界限),可以使用这些数据作为位置类型。
3、Excel制图
现有Excel数据,含坐标信息,空间参考为web墨卡托。
3.1 登陆ArcGIS Online
首先登陆ArcGIS Online。点击sign in按钮。
使用online账号登陆。如果没有账号,需注册https://www.arcgis.com/home/signin.html。online提供30天免费试用。只有Online用户才能使用Maps for Office。
3.2 插入地图控件
点击Insert Map按钮,在excel表单中插入地图控件。默认添加了底图。如果想改变底图,可以点击Basemap按钮,在这个底图库里提供了许多Online的底图资源。除了online的底图,还可以使用bing地图,或者组织自有的底图资源(通过search功能)。
可以对地图控件调整窗体大小,拖动窗体等操作。点击配置按钮,如下图红框中,可以配置窗体名称。
3.3 添加表格数据
(1)将表格中的数据信息添加到地图上。可以点击工具栏中的 按钮,也可以再地图控件窗体中点击右键,在弹出的右键菜单中选择 。
(2)弹出添加数据对话框,需要选择数据采用的位置类型。本数据采用的是经纬度坐标,因为选择第二项。也可以通过手动添加方式选择企业自定义的位置类型。
(3)默认是将当前表格页中的所有数据都添加进来。当然也可以自己手动设置要添加的数据信息。选择对话框中的 change selection。弹出数据源选择对话框,这样可以根据需要选择所需的数据范围(手动选择表格或者通过设置单元格)
(4)接下来设置位置信息。可以在第二步时点next。进入位置信息设置页面。设置对应的经纬度坐标,以及数据采用的空间参考,本数据为web墨卡托。然后点击add data to map。
(5)添加成功数据到地图。 可以看到,数据成功叠加在底图之上(见左图)。这时,看内容目录里,除底图外已经新增加了一个图层(见右图)。
刚添加到地图上时,可能仍然在小比例尺级别,无法看到更详细的地图内容,这时可以在内容目录右键点击新增图层,选择go to,地图会缩放到合适的视图范围。
3.4 符号渲染
也许你觉得上图中的符号不够美观,或者这种单一符号不能满足需求,那maps for office提供了符号渲染功能。该怎么做呢?很简单,在工具栏或者右键单击内容目录中的数据图层,选择style或grouping按钮或菜单。弹出类型配置对话框。
对话框包括两个页签,style和grouping。其中style用来设置符号样式,grouping用来设置符号渲染方式。
(1)符号样式设置——stayle 有两种符号类型,Icons(图标,左图)和Shapes(图形,右图)。不能使用自定义符号。可以设置符号大小。
这两种类型符号的区别在于选择要素时,高亮显示样式不同。对于图标来说,高亮显示是默认的样式(左图),而对于图形来说,选择要素时可以设置高亮显示的颜色(右图)。
(2)符号渲染方式——grouping 提供三种grouping方式:Equal interval(数据等间距)、Quantile(每组要素数相同)、Natural(自然划分,最大化不同组之间的差别)。需要设置分组依据、分组分类依据(按值、按类别)、分组方法、划分组数、最小与最大符号规格。
3.5 控制图层显示范围
在某些场景下,有些数据在某个比例尺范围内才显示,maps for office提供了该功能。
3.6 聚合和密度图
大数据量时,可以采用。
3.7 分享
本次实例数据就是为了展示数据的位置信息,进行基本的符号渲染就可以了。符号渲染后地图制作就算完成了。接下来就是要把所做的地图分享给别人。在maps for office中,提供了三种分享方式:分享到arcgis online、分享到powerpoint、以图片形式随意拷贝分享。分享时,可以分享单个图层,也可以分享整幅地图。
(1)分享到arcgis online 分享单个图层。
分享整幅图。
(2)以图片方式分享到power point 点击 。
(3)将图片拷贝到剪切板,随意粘贴图片,图片见下图。
4、Power Point添加交互地图
在上一节中我们提到,Excel中制图后可以将地图共享到online中,也可以静态图片方式分享到Power Point中。虽然很方便,但是真正在汇报展示的时候,Power Point中以一张图片来说明问题总归不是那么生动,能否像在Excel中一样,可以进行地图交互呢?答案是肯定的。具体操作如下: 安装maps for office之后,新建一个Power Point,我们可以看到它也新增了一个页签Esri Maps。
同样的需要使用online账户登录。然后点击Add Map Slides 。弹出add map slide对话框窗体。现在我们要做的,就是通过search方式,将我们之前共享在online上的地图添加到地图上。在search栏中输入共享的地图名称或其他关键字,找到之后,点击open将地图添加进来。如下图所示。
此时我们看Contents栏中,显示的内容,真是我们之前在excel中保存的地图内容。图层右侧有一个添加图例按钮,点击该按钮,设置地图图例。可以修改图例名称、背景颜色、文字颜色等。
设置完成后,接下来我们就要创建地图幻灯片了。点击Create Map Slide(对话框左上角位置),如果是要使用动态交互地图,请确保选中Make it Dynamic复选框。此时我们看幻灯片中已经添加了一张地图幻灯片。关闭Add Map Slide。
看上去仍然像是一张静态图片,我们可以拖放、放大缩小图片大小,但是该怎么对地图进行操作呢?仔细观察图片,在左上角发现了一个类似播放的按钮 。这才是控制地图的玄机。
我们需要把幻灯片设置到放映状态,点击该放映按钮,好了,真正的可交互地图出现了。我们可以放大缩小地图,还可以点击要素查看要素信息。如果想结束互动,就点击结束按钮。
5、大数据量制图
在数据量比较大的情况下,数据显示、操作等的性能会明显下降,maps for office考虑到了这种情况,也采取了非常有效的措施。本次实验数据26818条记录。 加载数据后,简单操作,缩放地图,请注意excel正在“未响应”。但此时可以注意一下,自动开启了clustering功能。
如何改善这种情况呢?esri提供了硬件加速功能(采用diectx硬件加速)。具体操作如下:在文件->Esri Maps页面下,选中启用硬件加速复选框。接下来关闭当前工作,重新启动excel。
在重新打开的工作中继续制图操作,速度非常流畅。
文章来源:http://blog.csdn.net/arcgis_all/article/details/8206285
0 个评论
相关问题
- 如何优雅的使用ArcGIS知乎?
- 苹果系统下可以使用arcgis 吗?
- Arcgis的地位不可撼动,那有必要掌握使用其他GIS软件吗
- 在Visual studio 2015 中使用 Arcgis API for JavaScript v3.16 如何实现代码智能提示?
- 请问arcmap如何使用多线程?
- 怎么去掉esri的标示
- 如何使用脚本或其他方法,将图层属性中属性域原值内容替换为属性域描述?
- ArcGIS API for js会不会出中文版呢,还有esri会不会出相关视频教程呢?
- 现在ESRI桌面端的开发工具的主打是什么呢?
- 请问目前基于Esri哪个平台可以开发出这样的效果?(如3D热力图)
- arcgis runtime for andriod 100.1 如何使用eclipse开发