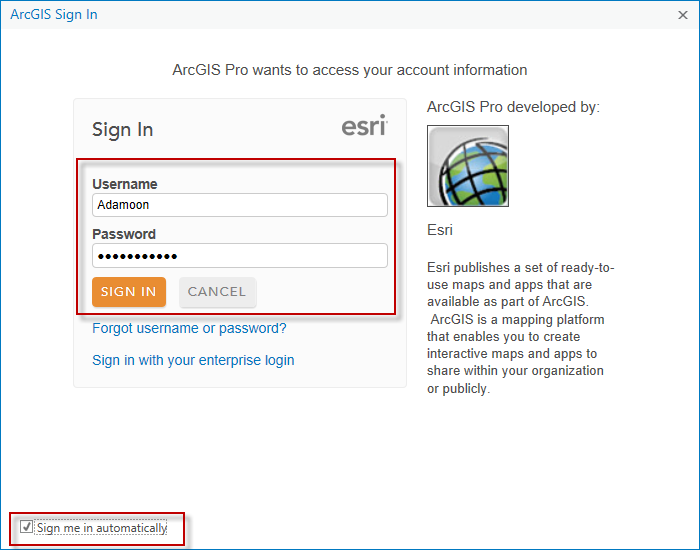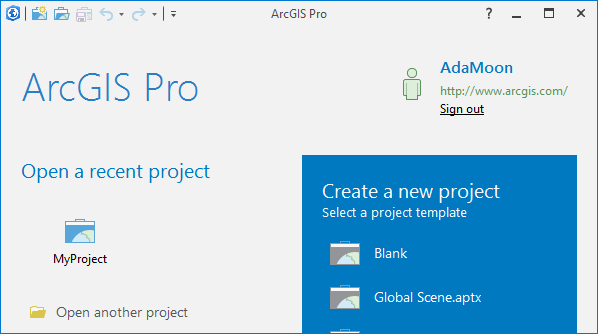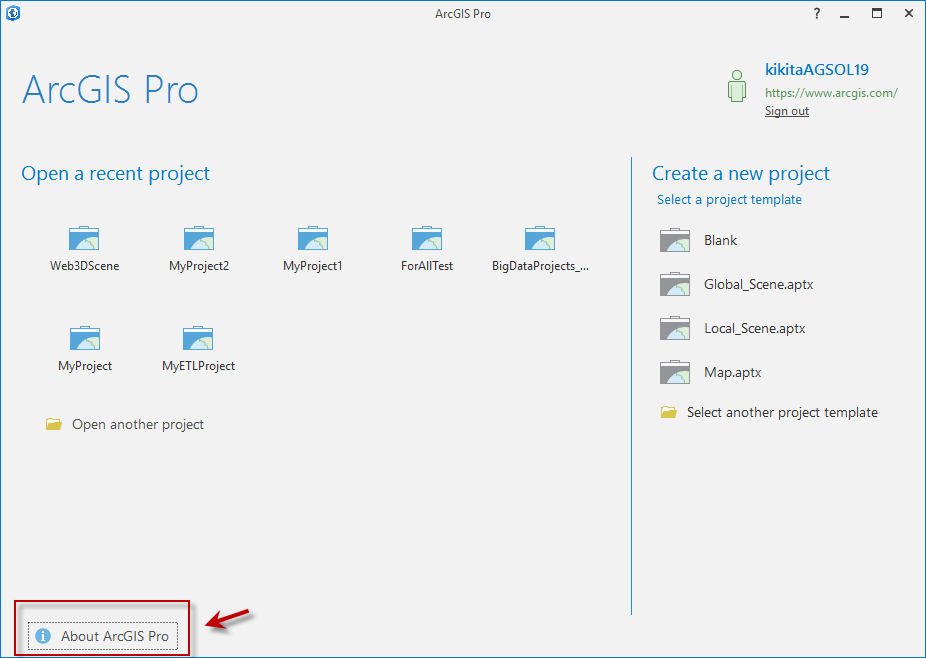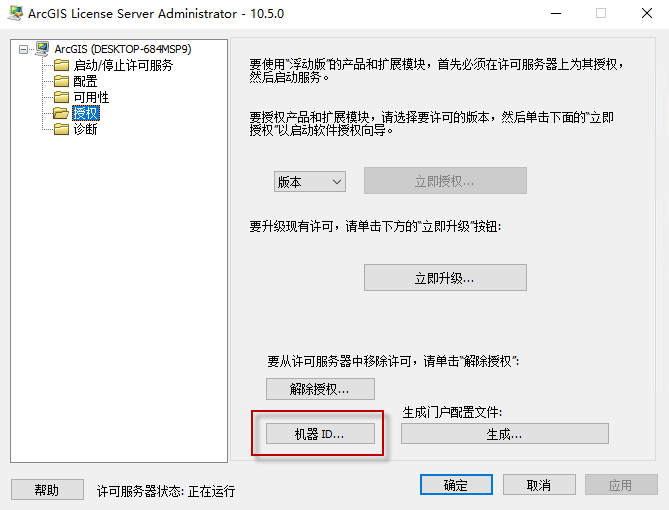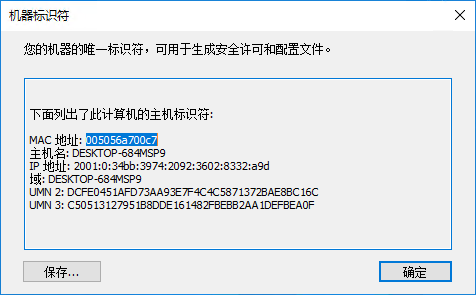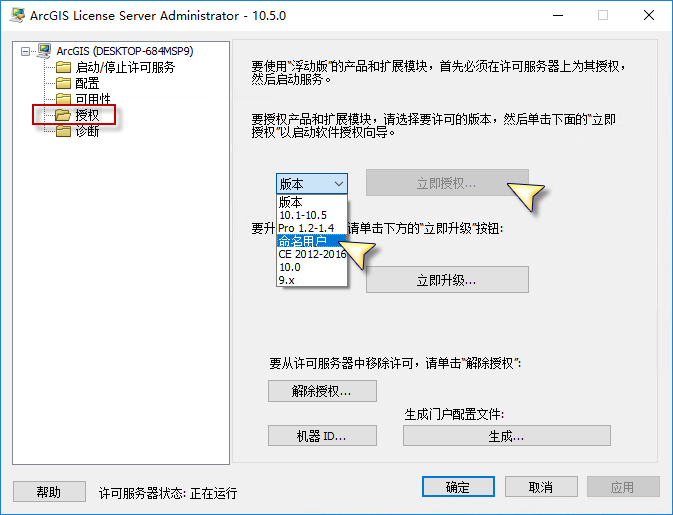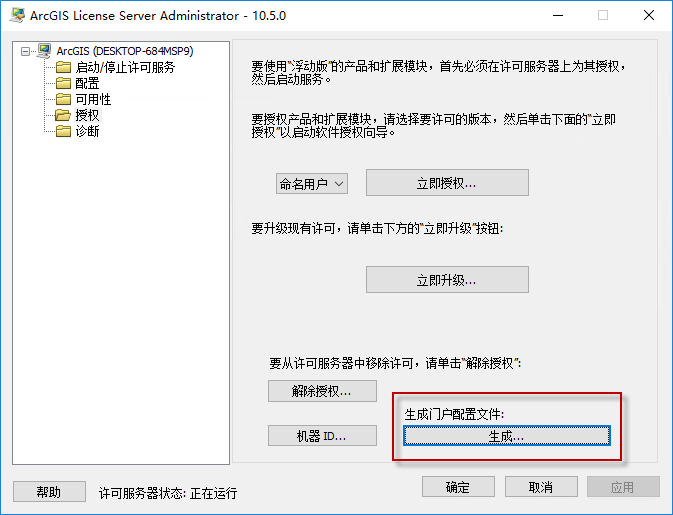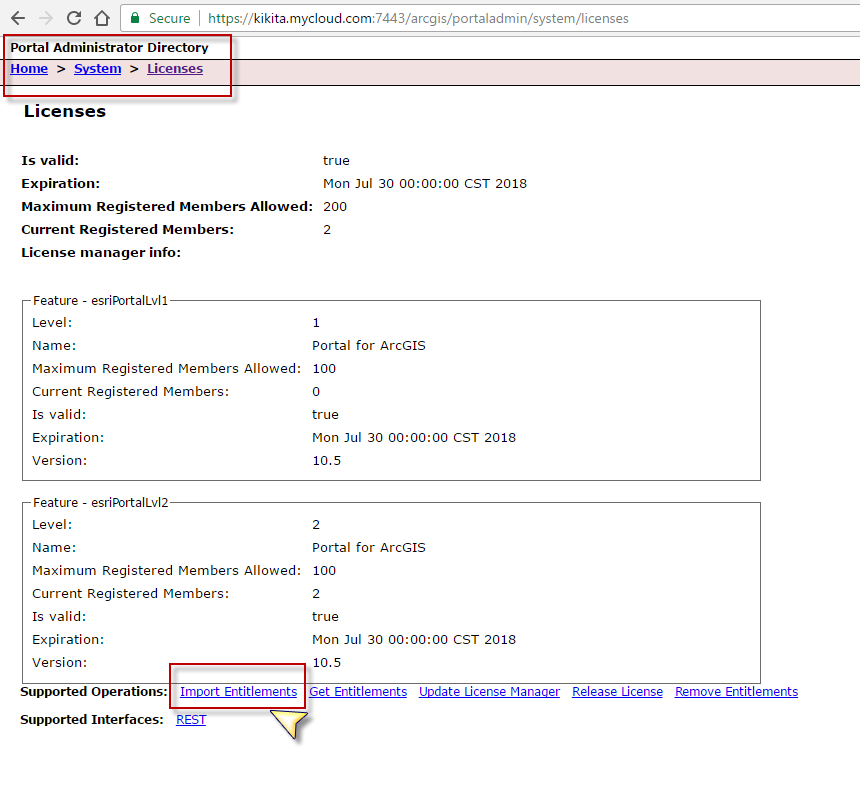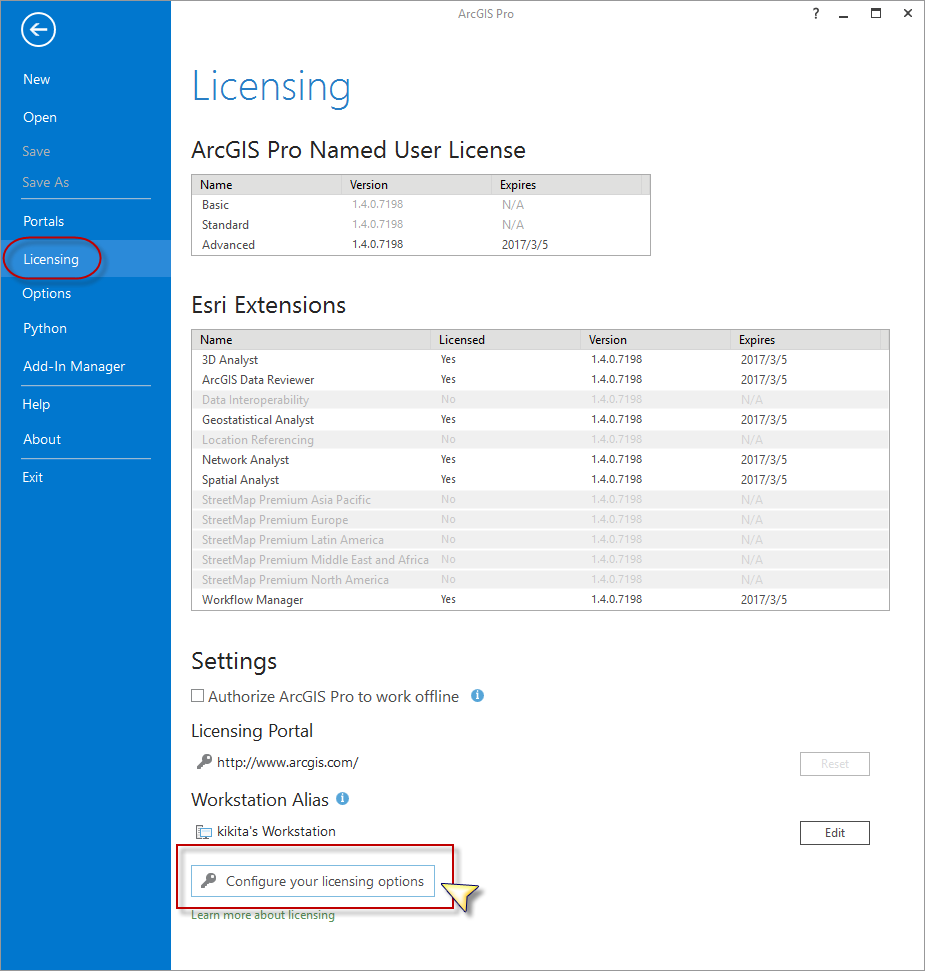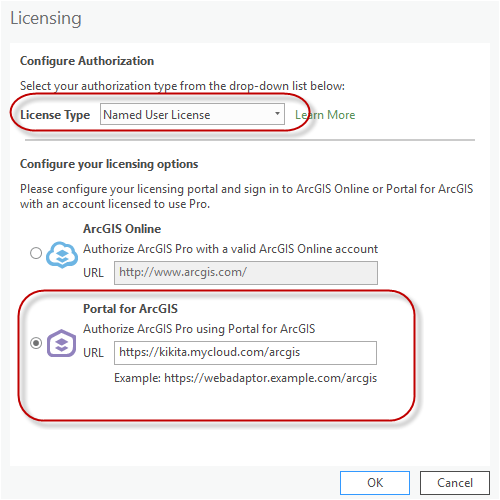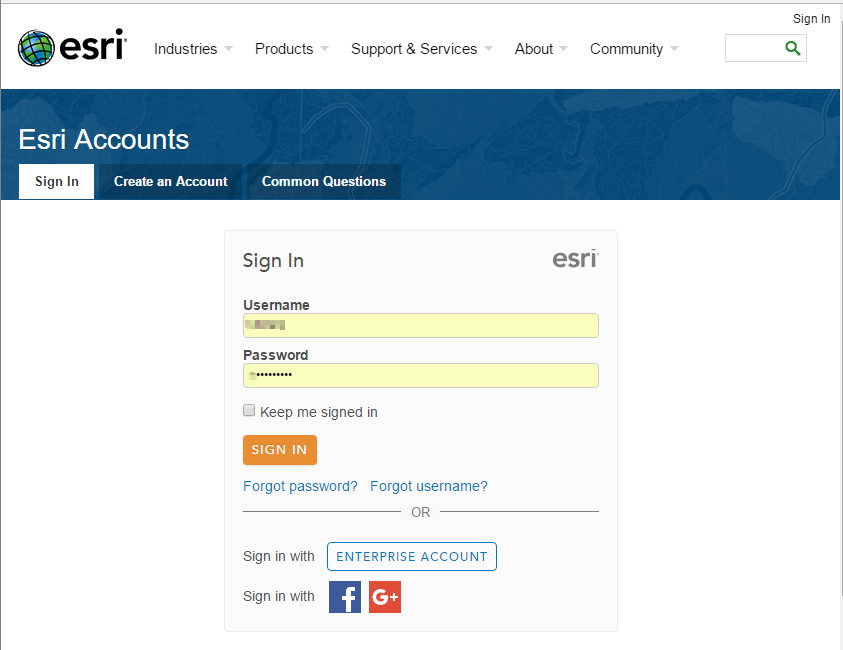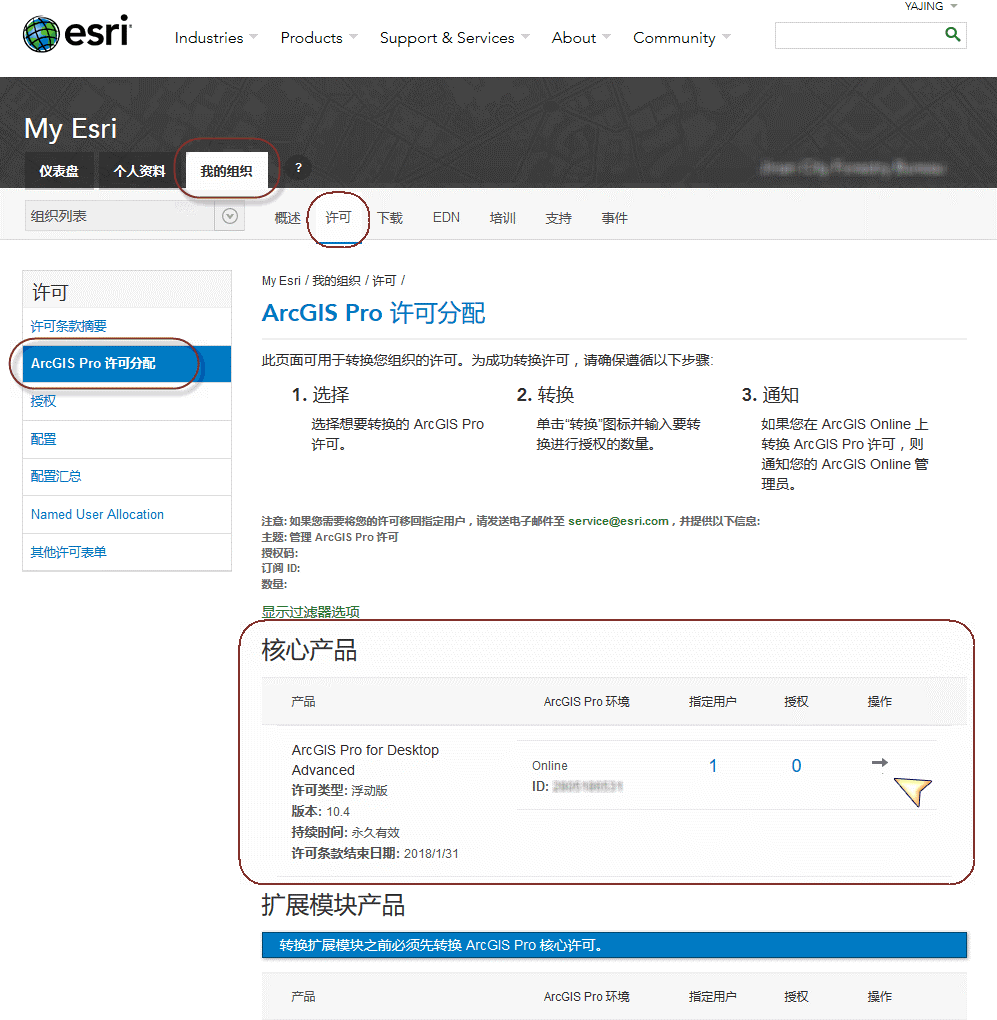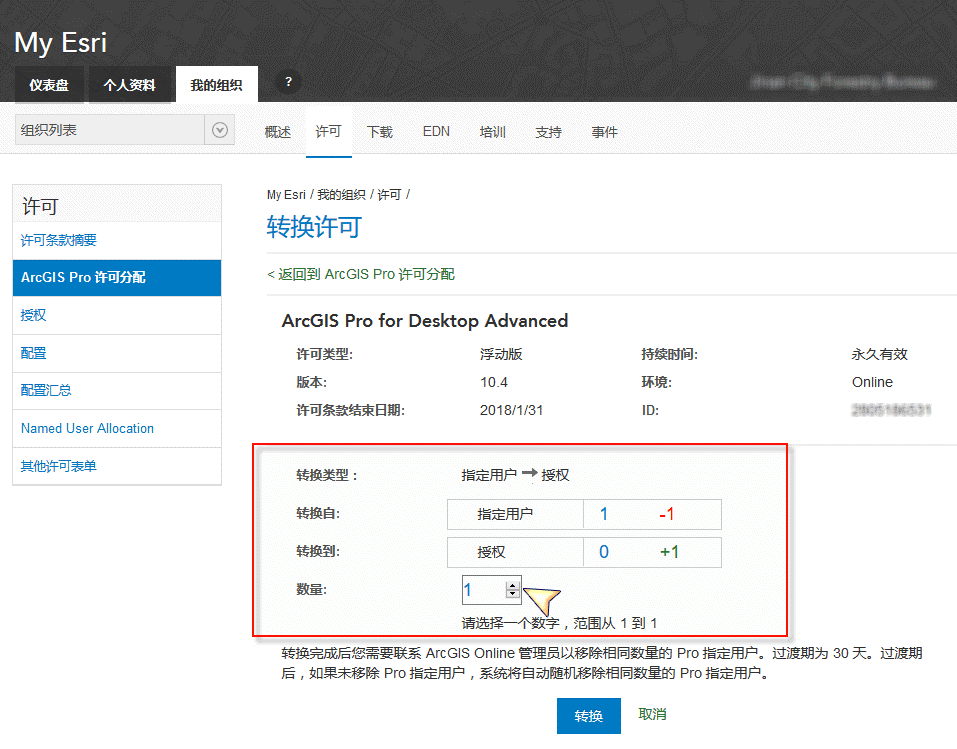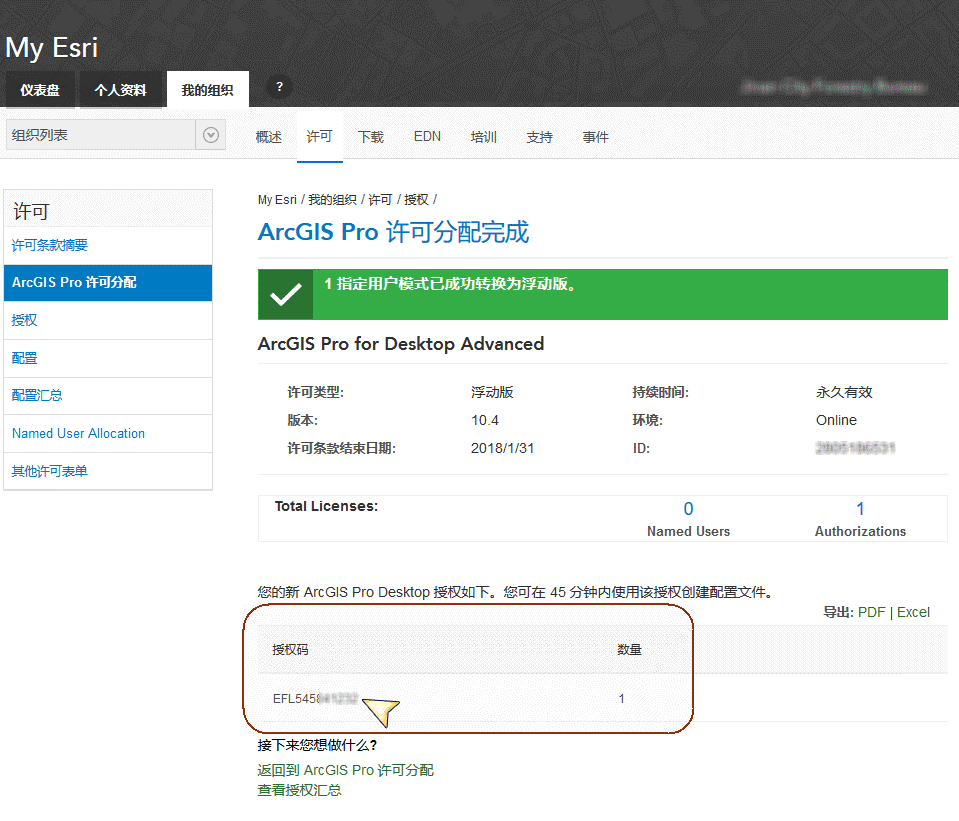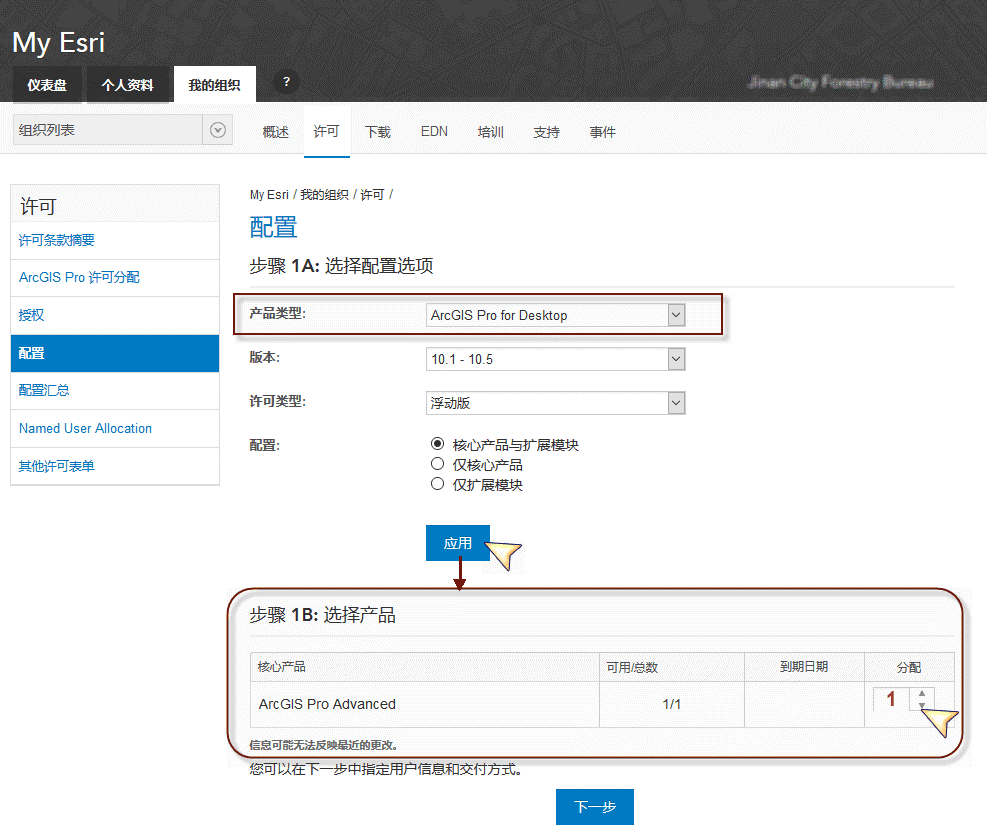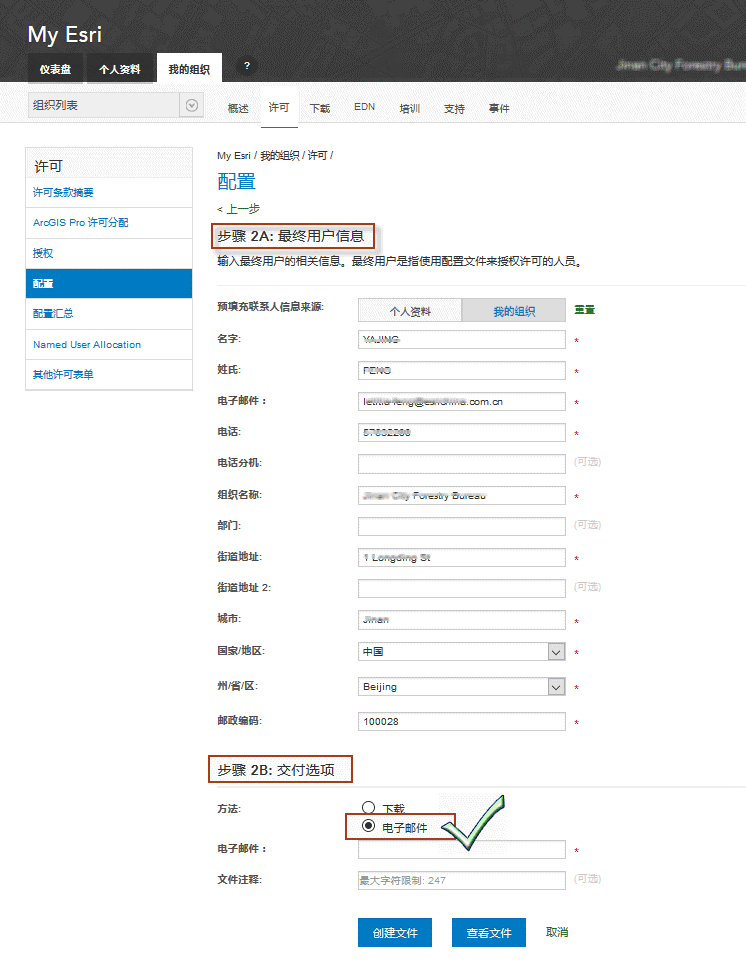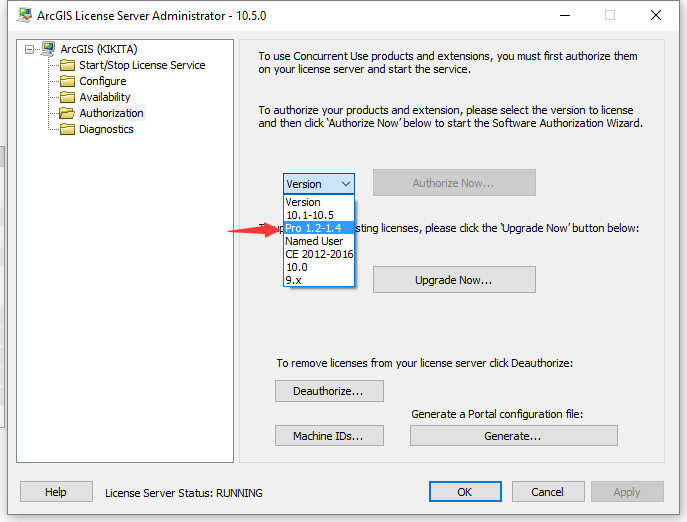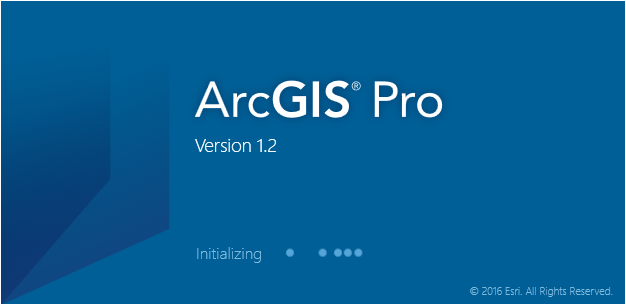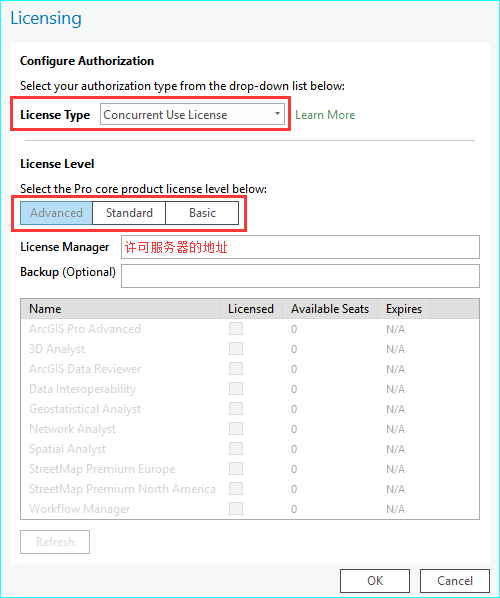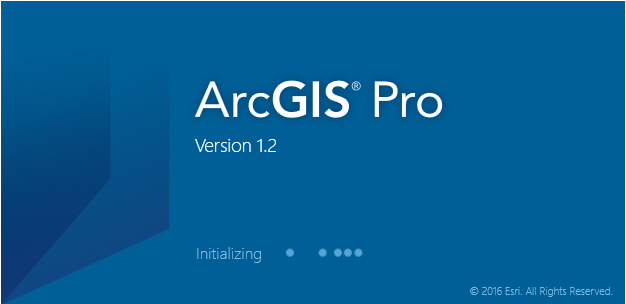ArcGIS Pro许可操作手册
2017年03月10日更新
简介
欢迎使用Esri 推出的全新桌面产品ArcGIS Pro, ArcGIS Pro 采用了以用户为中心(Named User)的全新授权模式。传统的ArcGIS Desktop 产品的许可是绑定机器的,而Named User,从“许可机器”转向“许可用户”。一旦用户成为许可用户(Named User),无论用户在任何地方、任何时间,都可以通过任意设备随时随地的访问所拥有的地图、应用、数据以及各种分析能力。
ArcGIS Pro的许可是由 ArcGIS Online订阅账号管理员账户 或 Portal for ArcGIS管理员账户 为指定成员账户分配的,管理员可以配置ArcGIS Pro的许可级别,以及可选的扩展模块。ArcGIS Pro 是 ArcGIS桌面产品的一部分,同样也包含了 Basic,Standard,Advanced 三个许可级别,并且具有类似ArcGIS Desktop的可选的扩展模块许可。
在 ArcGIS Pro 1.2 以及之后 的版本, 除了上述的 ”Named User”的授权模式之外,又增加了单机版授权模式、浮动版授权模式。这类似于传统的ArcGIS Desktop的许可管理模式。
重要提示:
目前,由Name User转换至单机版、浮动版授权模式是单向的。如果您需要将单机版、浮动版许可模式转回Named User,请联系Esri合同部进行许可模式的转换。
许可模式的可选类型
ArcGIS Pro 的所有许可默认均为 通过ArcGIS Online配置的Named User 许可。 您可以根据自己的实际环境和部署需要,决定使用何种许可模式。
许可ArcGIS Pro的方式有以下几种:
• 为 ArcGIS Online 组织成员配置Named User许可
• 为 Portal for ArcGIS 成员配置Named User许可
• 使用 License Manager Server 实施浮动版许可
• 使用单机版许可
通过Named User,您可以使用 ArcGIS Online 或 Portal for ArcGIS 帐户登录任意已安装 ArcGIS Pro 的计算机,该应用程序将以组织管理员在 ArcGIS Online 或 Portal for ArcGIS 中指定的级别和扩展模块运行。通过指定用户许可,用户最多可在3台 计算机上同时运行 ArcGIS Pro。
如果您不想使用默认的许可类型,可在 My Esri 中将指定用户许可转换为浮动版或单机版许可。具体的操作过程,请参考后面的内容。
一、为ArcGIS Online组织成员配置Named Use许可
通过 ArcGIS Online 组织成员配置指定用户许可是ArcGIS Pro 产品的默认许可方式,这是一种快捷易用的方式。
1.1 激活ArcGIS Online订阅账号
1. 您会收到主题为Esri - Activate Your ArcGIS Online Subscription 的邀请邮件,点击激活链接。如下样例:
2. 在弹出网页中登陆自己的My Esri账户,将会立即激活组织订阅。
如果您是第一次使用ArcGIS Online 或者希望使用新的账户激活组织订阅,请您根据页面左侧提示注册一个 ArcGIS Online 账户;如果您已经拥有了 ArcGIS Online 的账户,您也可以直接在页面右侧登录。
这个账户将成为您的组织的管理员。
3. 登陆成功后,弹出“设置组织“页面,填写网页中的组织信息。除了”组织的简称“之外的其他项将来仍然可以更改(位置:我的组织 - 编辑设置)。填写完成后点击”保存并继续”。
1.2 组织管理员配置ArcGIS Pro许可
ArcGIS Pro的许可是由 ArcGIS Online组织管理员为指定的成员账户分配的。 管理员可以配置ArcGIS Pro的许可级别,以及可选的扩展模块。
1.在ArcGIS Online的组织页面中,点击“我的组织”—— “管理许可”。
2.在“管理 ArcGIS Pro 许可”页面中,可以看到当前组织内ArcGIS Pro许可的最大数目与可用数目。 选择需要赋予ArcGIS Pro许可的成员账户,并点击“配置许可”。
3.选择 ArcGIS Pro 主模块的许可以及需要的扩展模块许可。点击“分配”完成ArcGIS Pro许可分配。
4. 弹出消息提示分配成功,用户名后出现被分配的许可名称。
1.3 登陆并授权ArcGIS Pro
安装 ArcGIS Pro软件之后,您需要登录上一步中被分配ArcGIS Pro许可的账号并授权 ArcGIS Pro。
1) 启动 ArcGIS Pro,在弹出“ArcGIS Sign In”的窗口中,填写用户名、密码。建议勾选“Sign me in automatically”,下次打开ArcGIS Pro自动登录。
2)点击 “SIGN IN”按钮,进入并使用ArcGIS Pro 。
1.4 (可选)离线模式使用ArcGIS Pro
温馨提示
• 如果您使用了尚未配置ArcGIS Pro许可的成员账户登录ArcGIS Pro,ArcGIS Pro程序不会运行。
• 在线模式下,同一个Named User可以同时登录3台设备 使用ArcGIS Pro;当许可设置为离线模式后,只能在1台 设备上使用。
如果需要在断网或离线环境中使用 ArcGIS Pro,您可以在 ArcGIS Pro 中设置离线模式使用许可。请参考如下步骤:
1)断网之前,请您在有Internet网络的环境中,启动、登录ArcGIS Pro 。
2)点击窗口下面的“About ArcGIS Pro”。
3) 选择“Licensing”项目,并勾选“Authorize ArcGIS Pro to work offline”。
4)断开Internet网络连接之后,您仍然可以继续使用 ArcGIS Pro 程序。但仅有一台设备可以使用ArcGIS Pro。 在恢复Internet网络访问之后,您可以随时取消勾选这个选项,恢复到在线模式。
二、为Portal for ArcGIS成员配置Named User许可
如果您购买并已经部署了 Portal for ArcGIS,搭建了您的组织门户, 并且您希望在内网环境中通过 Named User 方式使用 ArcGIS Pro,那么您可以选择通过Portal for ArcGIS为组织成员配置Named User许可的方式。
2.1 为组织配置 ArcGIS Pro 许可
1)首先您需要确定哪个组织门户将用于管理ArcGIS Pro的许可(这个指定的组织门户称为“许可门户”), 尤其当您的组织有多个门户的时候,请确保您指定的门户是您想要用来管理许可的那个门户。此种许可模式,需要安装ArcGIS License Server Administrator 程序。
重要提示
• 如果您已经安装了较早版本的许可管理器,则在配置 ArcGIS Pro 许可前必须先将其升级到 10.3 版本或更高版本。
• 如果您使用 ArcGIS Pro 1.2 及以上版本,无论您的门户版本为何,ArcGIS License Manager 必须为版本 10.4 或更高版本才能对 ArcGIS Pro 授予许可。
2)完成安装后,打开 ArcGIS License Server Administrator,并单击“计算机 ID…” 按钮。
3)复制并保存计算机标识符对话框中的 MAC 地址
- 例如,005056a700c7(您需要向 My Esri 提供此信息)。 如果该对话框中存在两个 MAC 地址,则只复制其中之一。
4)请记录上一步中您的Mac地址,并且提供您以下信息之一(用户ID、合同编号、用户单位全称),致电易智瑞(中国)信息技术有限公司合同部,为您生成可用于配置许可门户的文件(*.lic)。
联系电话: 010-5673228,拨0,转合同部。
5)当您收到合同部发送的文件 (*.lic)之后, 将其保存到前面安装了 ArcGIS License Server Administrator 的计算机可访问的目录中。
6)打开 ArcGIS License Server Administrator 并启动许可服务(如果未运行)。 单击“授权”选项卡,选择“版本”下拉对话框中的“命名用户/Named User”并单击“立即授权”按钮。
7)选择“我已收到来自 Esri 的授权文件,现在准备完成授权过程。”,然后浏览至许可 (.lic) 文件, 单击“打开”。
8)单击“下一步”。随即显示一个对话框,表明已应用Named User许可。单击“确定”。对话框可能会显示几秒钟,这表示正在重新读取许可。
9)单击“可用性”选项卡,并从右上角下拉对话框中选择“命名用户/Named User”。确认显示了预期授权。列出的总数将是Named User实际数量的3倍,这是因为每个Named User 最多允许同时在3个设备上运行 ArcGIS Pro 。
10)生成门户配置文件。单击“授权”选项卡,然后单击“生成…”,并将门户配置文件 (.json) 保存到对 Portal for ArcGIS 可见的位置。
随即会显示一个对话框,表明已在您指定的位置生成了文件。单击“确定”并关闭 ArcGIS License Server Administrator。
11)打开Web浏览器, 并以组织中默认管理员角色成员的身份登录到 ArcGIS Portal Directory。URL 地址格式为:
https://portal.domain.com:7443/arcgis/portaladmin
您登录的门户将成为组织的许可门户。
12)单击“系统” > “许可” > “导入授权”。
13)单击“浏览”并选择先前生成的门户配置文件 (.json)。确保应用程序下拉菜单被设为 ArcGIS Pro。
14)单击“导入”,您的组织现在已配置了 ArcGIS Pro 许可。
2.2 组织管理员配置ArcGIS Pro许可
本节的配置方法与 ArcGIS Online 组织管理员配置 ArcGIS Pro 许可的方法相似。
注意:
从 ArcGIS 10.5 版本之后,您只能为达到成员资格级别 2 级的门户成员配置 ArcGIS Pro 许可。
2.3 登录并使用ArcGIS Pro
1)启动 ArcGIS Pro。
如果 ArcGIS Pro 已打开,请登出,关闭程序,然后重新启动。只能在首次启动 ArcGIS Pro 时连接至许可门户。
2)在 ArcGIS Pro的启动界面中,点击“About ArcGIS Pro”。
3)在“Licensing”页面中,点击 “Configure your licensing options”。
4)输入许可门户的 URL,如https://webadaptor.domain.com/arcgis。
5)单击“OK”。稍后,在登录页面中输入账号密码登录并使用ArcGIS Pro。
2.4 (可选)离线模式使用ArcGIS Pro
本节的配置方法与 ArcGIS Online 组织管理员配置 ArcGIS Pro 许可的方法相似。
三、使用License Manager Server实施浮动版许可
ArcGIS Pro 产品的默认许可方式是通过 ArcGIS Online 组织成员配置指定用户许可。如果您希望使用像管理传统ArcGIS Desktop浮动许可的方式,来管理 ArcGIS Pro 的许可,使得局域网内的设备按需浮动获得许可,由许可服务器控制ArcGIS Pro的并发数量。您可以选择将Named User转换为浮动版许可。
重要提示
由Name User转换至单机版、浮动版授权模式是单向的。如果您需要将单机版、浮动版许可模式转回至Named User模式,请联系Esri合同部帮助您进行转换。
3.1 由Name User转换至浮动版授权模式
这个转换过程您可以通过登录 My Esri 网站(my.esri.com)自助完成,请参考如下步骤。
1)在 Web浏览器中打开 https://my.esri.com 网站,输入您的My Esri账号、密码 并点击 “SIGN IN”登录。
2)点击“我的组织”>“许可”>“ArcGIS Pro 许可分配”,通过页面信息您可以知晓您的许可的可用情况。如果您也希望转换扩展模块许可为浮动版,需要先转换核心模块许可。
3)点击“操作”栏目下面的转换箭头“→”。
4)在“转换许可”页面中,根据您的实际需要,填写需要转换的许可的数量。在“转换自”、“转换到”栏目中您可以看到许可数据的增减情况。
5)在您确认无误之后,点击“转换”。稍等片刻,页面提示完成转换工作,这时您将获得新的ArcGIS Pro 的浮动版许可的序列号。如果您还需要转换扩展模块,请稍后重复转换操作,直至转换完成。
6)完成所有需要的许可转换操作之后,My Esri后台系统会自动为您生成许可配置文件(*.prvs)。在最迟45分钟之后,您可以在 My Esri中获取。
在“我的组织”>“许可”中,点击“配置”,选择新出现的产品类型“ArcGIS Pro for Desktop”,并点击“应用”。
温馨提示:
如果您在产品列表中没有发现“ArcGIS Pro for Desktop”这个类型,请耐心等待一段时间(建议45分钟以上),然后刷新网页查看。
7)点击应用之后,在页面下边出现您可以获取的许可信息,请您根据实际需要设置需要获得的许可数量。然后点击“下一步”。
8)填写正确的最终用户信息,这些信息用于生成许可配置文件时使用,带星号的必须填写。然后选择许可文件的交付方式。为了今后您操作的便捷,无需再登录系统,我们建议您选择“电子邮件”,然后填写邮箱地址。
3.2 授权ArcGIS 许可服务器
ArcGIS Pro 的浮动版授权过程与 ArcGIS Desktop 浮动版授权的过程相同,请参考如下概要步骤:
此内容仅适用于 ArcGIS License Server Administrator 10.4 及以上版本。
1) 启动 ArcGIS License Server Administrator 10.x,指向Authorization(授权),在右侧窗体中选择 ArcGIS Pro 1.2, 然后点击“Authorize Now……”
2) 接着会弹出授权向导,选择第三项“我已收到授权文件,现在准备完成授权过程。”,然后浏览至前面通过邮箱获取到的许可文件(*.prvs)。
3) 随后,请您根据提示完成授权。详细的图文步骤请参考《ArcGIS for Desktop 10.x 许可操作手册》中的《浮动版许可的授权过程》,也可以访问在线地址:http://zhihu.esrichina.com.cn/article/443。
3.3 ArcGIS Pro连接许可服务器
1)启动 ArcGIS Pro
2点击 “Configure your licensing options"。
3)在弹出窗口中选择 License Type 为 Concurrent Use License,并且选择您购买的许可级别,并指定许可管理器的IP地址或机器名。
四、使用单机版许可
ArcGIS Pro 产品的默认许可方式是通过 ArcGIS Online 组织成员配置指定用户许可。如果您希望使用像管理传统ArcGIS Desktop单机许可的方式,来管理 ArcGIS Pro 的许可,使得ArcGIS Pro 的许可绑定在某台机器上,无论是否有局域网或Internet网连接都可以使用 ArcGIS Pro。您可以选择将Named User转换。
重要提示:
由Name User转换至单机版、浮动版授权模式是单向的。如果您需要将单机版、浮动版许可模式转回至Named User模式,请联系Esri合同部帮助您进行转换。
为单机版许可。
4.1 由Name User转换至单机版授权模式
这个转换过程您可以通过登录 My Esri 网站(my.esri.com)自助完成。
4.2 授权 ArcGIS Pro 单机许可
1)启动 ArcGIS Pro。
2)点击“Configure your licensing options“。
3) 在弹出窗口中选择 License Type 为 Single Use License,并且选择您购买的许可级别,点击“Authorize”开始授权。
4)接着会弹出授权向导,选择第三项“我已收到授权文件,现在准备完成授权过程。”,然后浏览至前面通过邮箱获取到的许可文件(*.prvc)。
5)随后,请您根据提示完成授权。详细的图文步骤请参考《ArcGIS for Desktop 10.x 许可操作手册》中的《单机版许可的授权过程》,也可以访问在线地址:
http://zhihu.esrichina.com.cn/article/441
1 个评论
推荐内容
相关问题
- 如何优雅的使用ArcGIS知乎?
- 建设ArcGIS知乎平台的目和意义?
- ArcGIS知乎社区改进意见征集
- 【抽奖结果已出】ArcGIS知乎社区活动 之 你不知道的地理空间革命【转发分享有奖】【附奖品寄送照片】
- 苹果系统下可以使用arcgis 吗?
- 请问ArcGIS适合在局域网内用javaweb做二次开发吗?
- arcgis版本兼容性
- ArcGIS 知乎社区活动 之 字幕组加鸡腿暨KBP字幕组招新【获奖名单公布与优秀作品展示】
- ArcGIS 知乎社区活动 之 2018拒绝boring,来,在线答题赢kindle【结果已出,速来领奖】
- 请问大神们,怎么用ArcGIS做城镇间经济联系强度的图?
- 在Visual studio 2015 中使用 Arcgis API for JavaScript v3.16 如何实现代码智能提示?